消しゴムツールの使い方 🧽
Windowsペイントの消しゴムツールは、不要な部分を消去するための基本的なツールです。以下の手順に従って、消しゴムツールを使いこなしましょう。
消しゴムツールの選択
- ツールバーの「ホーム」タブをクリックします。
- 描画ツールの中から「消しゴムツール」を選択します。
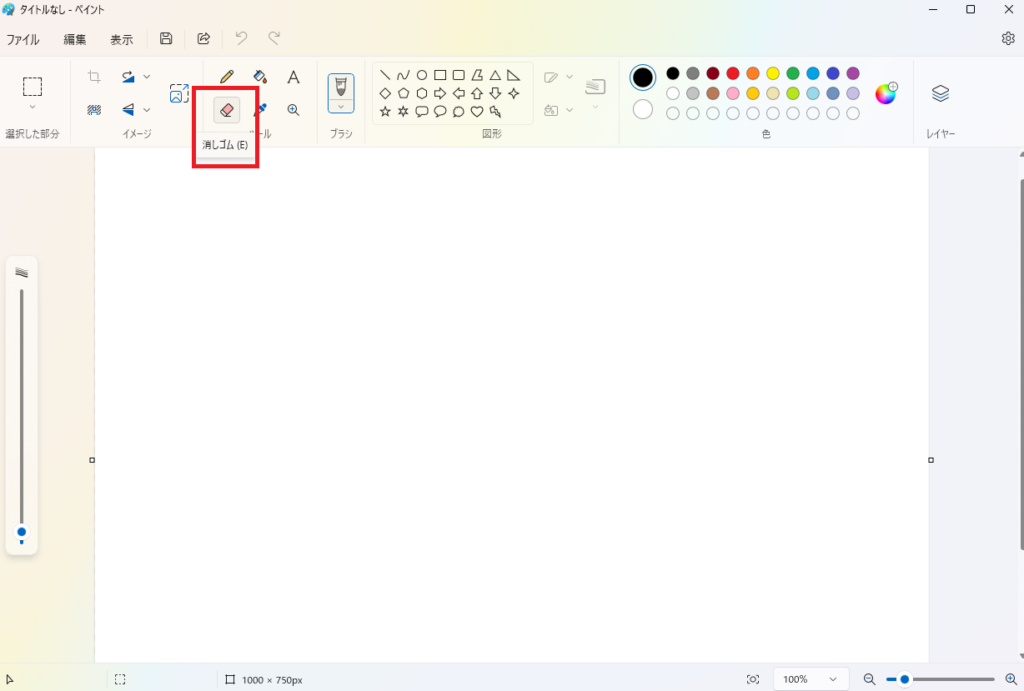
消去の開始
- キャンバス上でマウスをクリックしながらドラッグして、不要な部分を消去します。
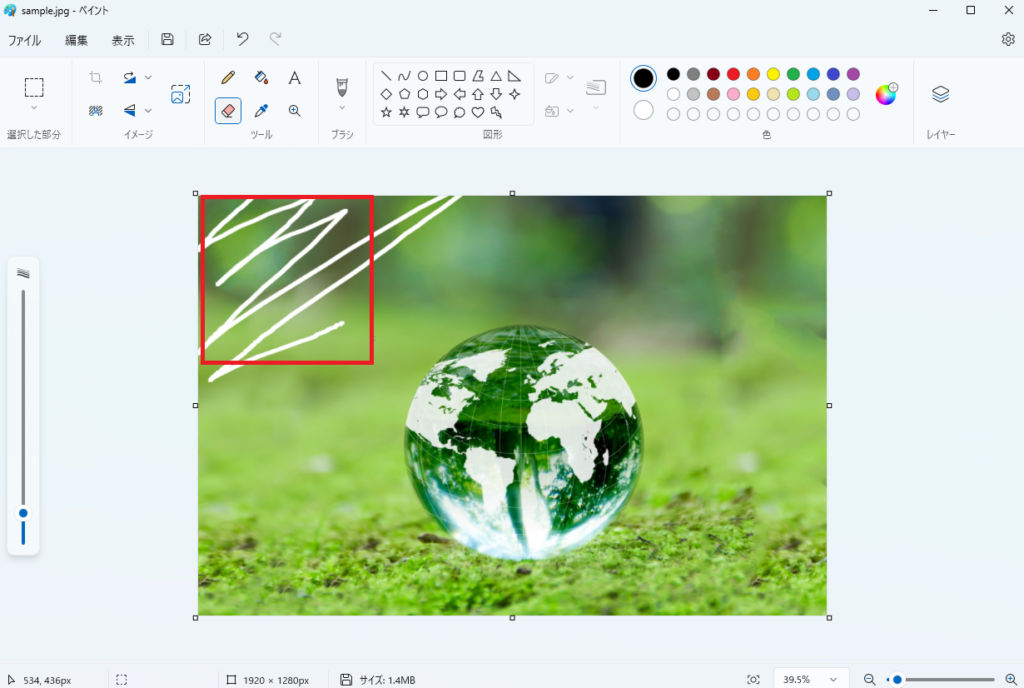
- 消しゴムのサイズや形状を変更するには、ツールバーのオプションを使用します。
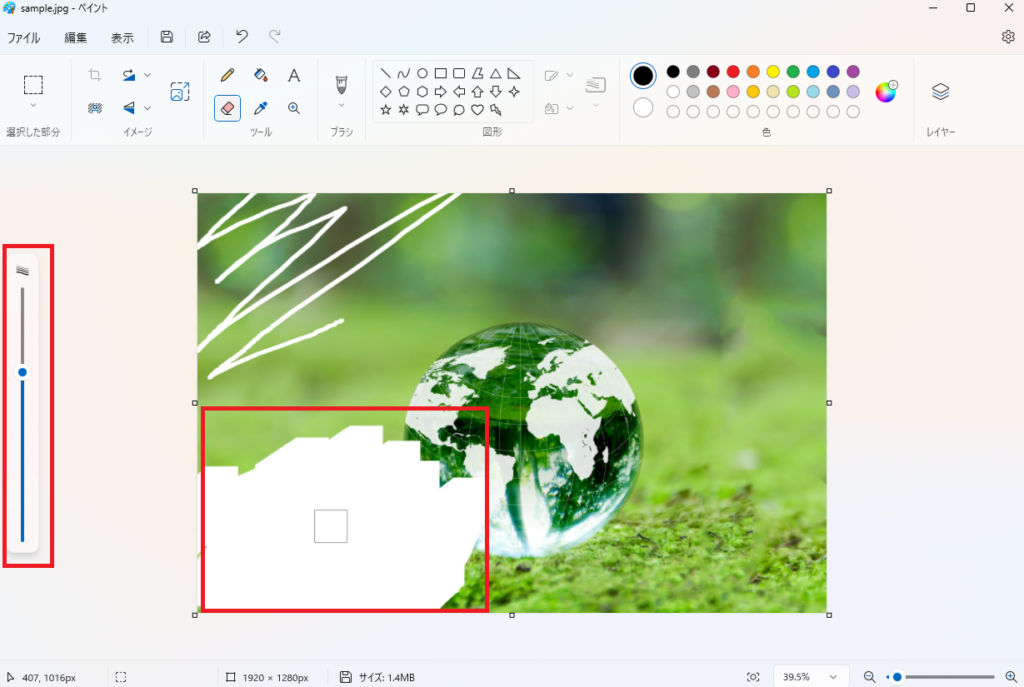
消去の調整
- 消去した部分を元に戻すには、「元に戻す」ボタンをクリックします。
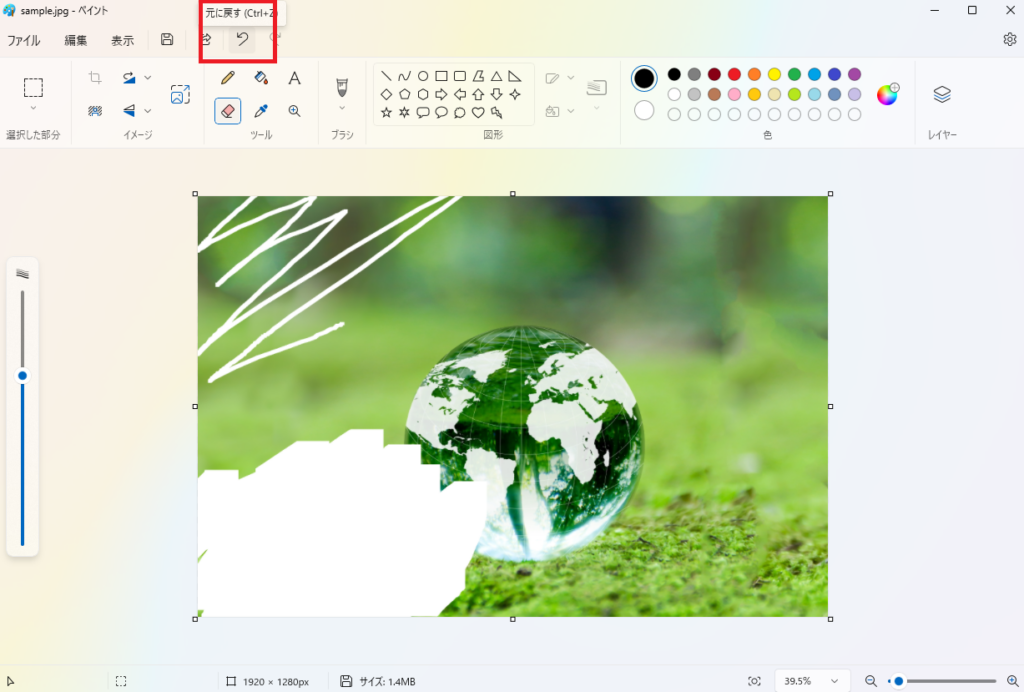
- 消去の精度を高めるために、ズームインして細かい部分を消去することもできます。
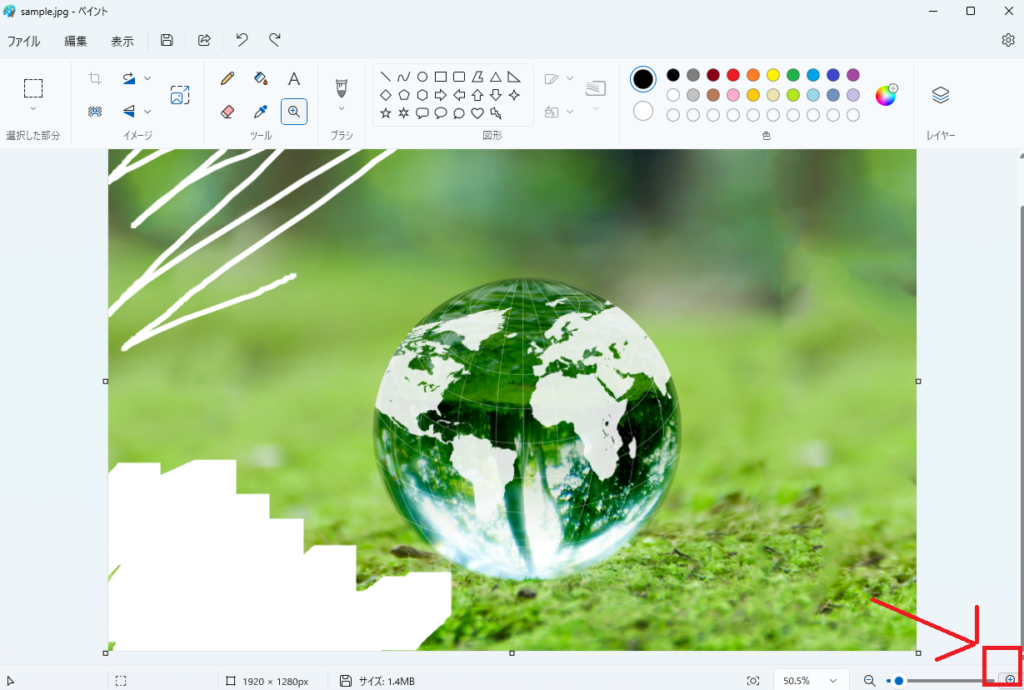
これで、消しゴムツールの基本的な使い方がわかりました!✨
ヒント: 消しゴムツールを使う際に、Ctrl + Zを使って簡単に操作を元に戻すことができます。
消しゴムツールの特徴とポイント
消しゴムツールは、以下のような特徴とポイントがあります
- 簡単な操作
消しゴムツールは直感的に操作できるため、初心者でも簡単に使いこなすことができます。 - 多彩なカスタマイズ
消しゴムのサイズを自由に変更できるため、さまざまな消去作業に対応できます。 - 高い精度
ズーム機能を活用することで、細かい部分を正確に消去することができます。
消しゴムツールのメリット
消しゴムツールを使うことで、以下のようなメリットがあります
- 迅速な編集
消しゴムツールを使うことで、不要な部分を素早く消去することができます。 - 高い精度
細かい部分を消去するのに適しており、正確な編集が可能です。 - 多用途
消しゴムツールは、イラストの修正や不要な部分の削除など、さまざまな用途に利用できます。
よくある質問(FAQ)
Q1: 消しゴムツールの使い方は?
A1: 消しゴムツールを使用するには、ツールバーから消しゴムツールを選択し、消したい部分をクリックしてドラッグします。ブラシのサイズや硬さを調整することで、細かい部分も消すことができます。
Q2: 消しゴムツールで透明度を調整する方法は?
A2: 消しゴムツールの透明度を調整するには、ツールオプションバーで透明度のスライダーを調整します。透明度を下げると、消した部分が半透明になります。
Q3: 消しゴムツールのブラシサイズを変更する方法は?
A3: 消しゴムツールのブラシサイズを変更するには、ツールオプションバーでブラシサイズのスライダーを調整します。また、キーボードのショートカットキーを使用してサイズを変更することもできます(例:Photoshopでは「[」キーで小さく、「]」キーで大きく)。
Q4: 消しゴムツールで消した部分を元に戻す方法は?
A4: 消しゴムツールで消した部分を元に戻すには、編集履歴を使用して元の状態に戻すことができます。また、Ctrl + Zキーを使用して直前の操作を取り消すことも可能です。
Q5: 消しゴムツールの使い方のコツは?
A5: 消しゴムツールを使う際のコツは、適切なブラシサイズと硬さを選び、透明度を調整して自然な消去を行うことです。また、レイヤーを活用して、消去を非破壊的に行うことが推奨されます。
