カラーパレットの使い方 🌈
Windowsペイントのカラーパレットは、描画に使用する色を選択するための基本的なツールです。以下の手順に従って、カラーパレットを使いこなしましょう。
カラーパレットの表示
- ツールバーの「ホーム」タブをクリックします。
- カラーパレットは、ツールバーの右側に表示されています。
色の選択
- カラーパレットから使用したい色をクリックします。
- 選択した色は、ツールバーの「色1」と「色2」に表示されます。
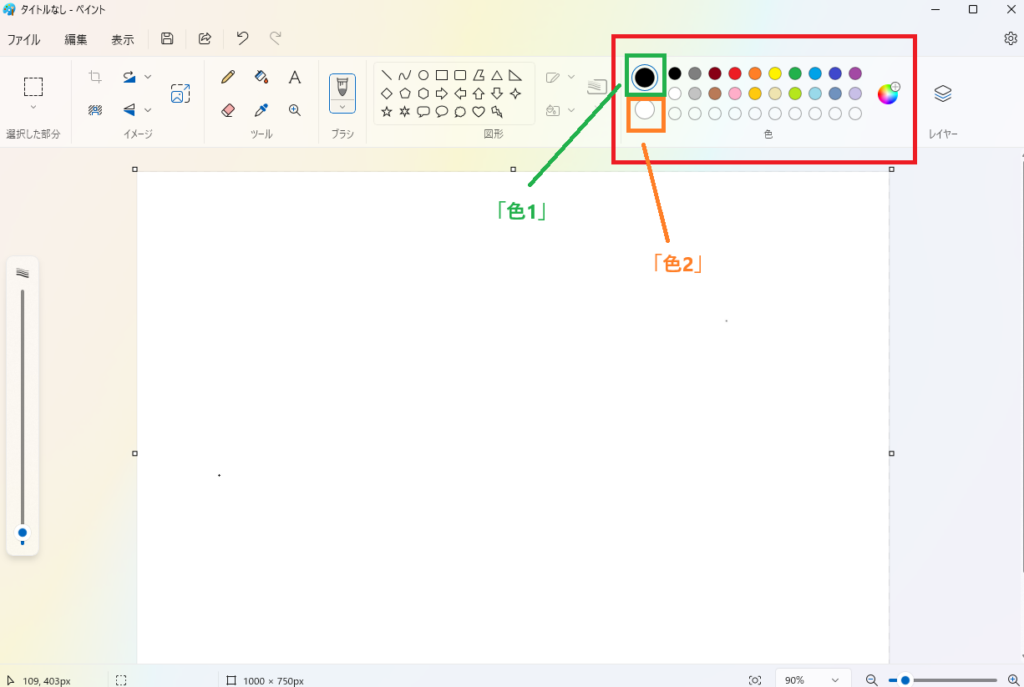
カスタムカラーの作成
- カラーパレットの下にある「色の編集」ボタンをクリックします。
- 「色の編集」ウィンドウが表示され、カスタムカラーを作成できます。
- 色を選択し、「OK」ボタンをクリックしてカスタムカラーを保存します。
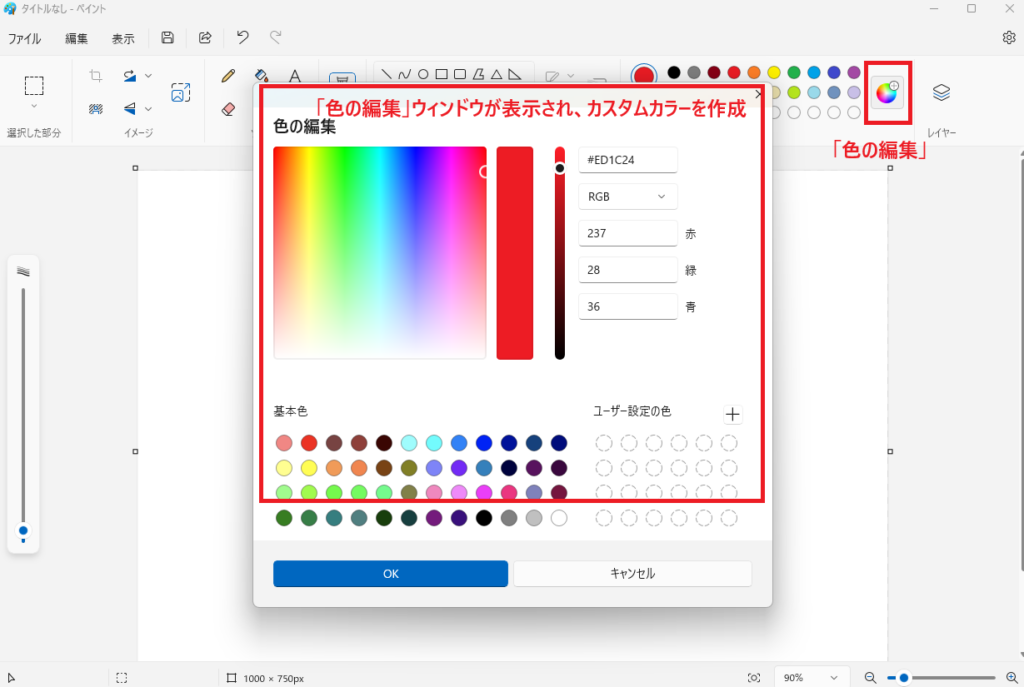
これで、カラーパレットの基本的な使い方がわかりました!✨
ヒント: カラーパレットを使って、描画に使用する色を自由に選択し、カスタムカラーを作成することで、より多彩な表現が可能になります。
カラーパレットの特徴とポイント
カラーパレットは、以下のような特徴とポイントがあります
- 多彩な色の選択
カラーパレットを使うことで、豊富な色の中から自由に選択できます。これにより、さまざまな表現が可能です。 - カスタムカラーの作成
カスタムカラーを作成することで、独自の色を使用できます。これにより、オリジナリティのある作品を作成できます。 - 簡単な操作
カラーパレットは直感的に操作できるため、初心者でも簡単に使いこなすことができます。
カラーパレットのメリット
カラーパレットを使うことで、以下のようなメリットがあります
- 迅速な色の変更
カラーパレットを使うことで、素早く色を変更することができます。これにより、作業効率が向上します。 - 高い表現力
多彩な色を使用することで、作品の表現力が高まります。これにより、より魅力的な作品を作成できます。 - 多用途
カラーパレットは、イラストの作成やデザインの変更など、さまざまな用途に利用できます。
よくある質問(FAQ)
Q1: カラーパレットの使い方は?
A1: カラーパレットを使用するには、ツールバーからカラーパレットを選択し、希望の色をクリックします。カラーピッカーを使用して、カスタムカラーを選ぶこともできます。
Q2: カラーパレットで色を保存する方法は?
A2: カラーパレットで色を保存するには、カラーピッカーを使用して希望の色を選択し、「保存」ボタンをクリックします。これにより、選択した色がパレットに追加されます。
Q3: カラーパレットで色を削除する方法は?
A3: カラーパレットで色を削除するには、削除したい色を右クリックし、「削除」を選択します。これにより、選択した色がパレットから削除されます。
Q4: カラーパレットで色をカスタマイズする方法は?
A4: カラーパレットで色をカスタマイズするには、カラーピッカーを使用して希望の色を選択し、RGB値やHEXコードを調整します。これにより、正確な色を作成することができます。
Q5: カラーパレットの使い方のコツは?
A5: カラーパレットを使う際のコツは、プロジェクトに合った色を選び、統一感を持たせることです。また、カスタムカラーを保存しておくことで、後で再利用することができます。
