カスタムカラーの作成 🌈
Windowsペイントでは、カスタムカラーを作成して保存することができます。以下の手順に従って、カスタムカラーを作成しましょう。
カラーパレットの表示
- ツールバーの「ホーム」タブをクリックします。
- カラーパレットは、ツールバーの右側に表示されています。
色の編集
- カラーパレットの下にある「色の編集」ボタンをクリックします。
- 「色の編集」ウィンドウが表示されます。
カスタムカラーの作成
- 「色の編集」ウィンドウで、色のスライダーや数値入力を使って希望の色を作成します。
- 作成した色を「カスタムカラー」の枠に追加するには、「色を追加」ボタンをクリックします。
- 「OK」ボタンをクリックして、カスタムカラーを保存します。
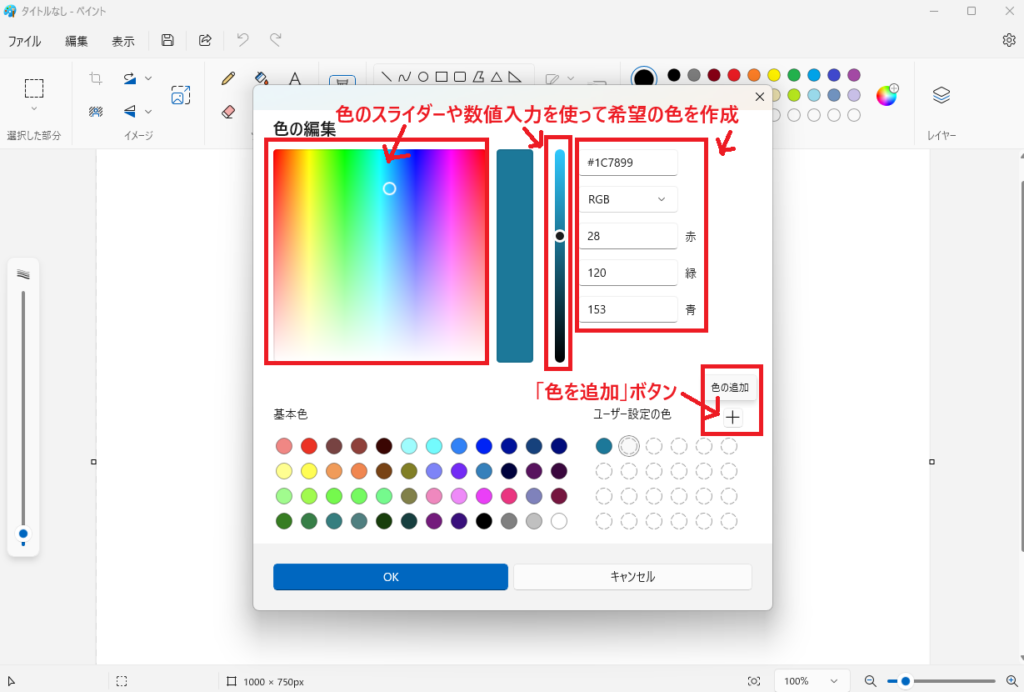
これで、カスタムカラーの作成が完了しました!✨
ヒント: カスタムカラーを使うことで、より個性的で独自のデザインを作成することができます。
カスタムカラーの特徴とポイント
カスタムカラーは、以下のような特徴とポイントがあります
- 独自の色の作成
カスタムカラーを使うことで、他のユーザーとは異なる独自の色を作成できます。これにより、オリジナリティのある作品を作成できます。 - 正確な色の設定
RGB値やHEXコードを使用することで、正確な色を設定できます。これにより、特定の色を再現することが容易になります。 - 簡単な操作
カスタムカラーの作成は直感的に操作できるため、初心者でも簡単に使いこなすことができます。
カスタムカラーのメリット
カスタムカラーを使うことで、以下のようなメリットがあります
- 高い表現力
独自の色を使用することで、作品の表現力が高まります。これにより、より魅力的な作品を作成できます。 - 多用途
カスタムカラーは、イラストの作成やデザインの変更など、さまざまな用途に利用できます。 - 一貫性のあるデザイン
特定のカスタムカラーを使用することで、デザインに一貫性を持たせることができます。これにより、プロフェッショナルな仕上がりを実現できます。
よくある質問(FAQ)
Q1: カスタムカラーを作成する方法は?
A1: カスタムカラーを作成するには、カラーピッカーを使用して希望の色を選択し、RGB値やHEXコードを調整します。これにより、正確な色を作成することができます。
Q2: カスタムカラーを保存する方法は?
A2: カスタムカラーを保存するには、カラーピッカーを使用して希望の色を選択し、「保存」ボタンをクリックします。これにより、選択した色がパレットに追加されます。
Q3: カスタムカラーを削除する方法は?
A3: カスタムカラーを削除するには、削除したい色を右クリックし、「削除」を選択します。これにより、選択した色がパレットから削除されます。
Q4: カスタムカラーを編集する方法は?
A4: カスタムカラーを編集するには、カラーピッカーを使用して希望の色を選択し、RGB値やHEXコードを調整します。これにより、既存のカスタムカラーを変更することができます。
Q5: カスタムカラーの使い方のコツは?
A5: カスタムカラーを使う際のコツは、プロジェクトに合った色を選び、統一感を持たせることです。また、カスタムカラーを保存しておくことで、後で再利用することができます。
