画像の背景の削除 🖼️✨
Windows 11では、画像の背景を簡単に削除することができます。以下の手順に従って、背景を削除しましょう。
画像の選択
- ペイントを起動し、編集したい画像を開きます。
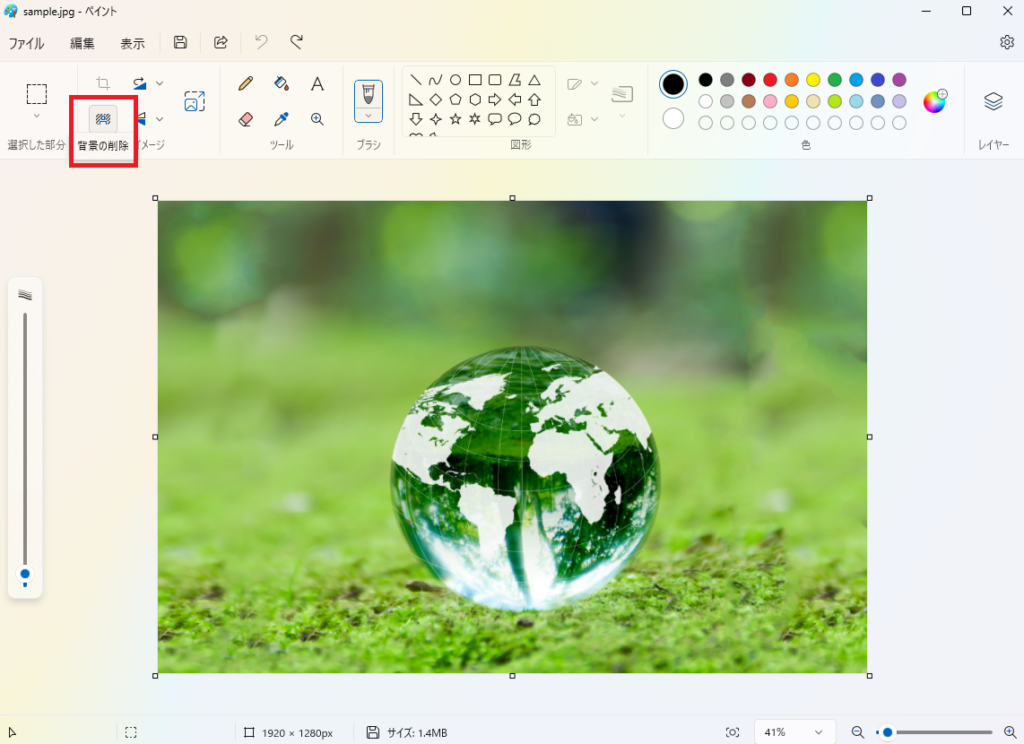
背景の削除
- ツールバーの「ホーム」タブをクリックします。
- 「背景の削除」アイコンをクリックすると、画像の縁に青い囲い枠が表示され、約1秒で背景が削除されます。
- 「背景の削除」オプションを選択します。
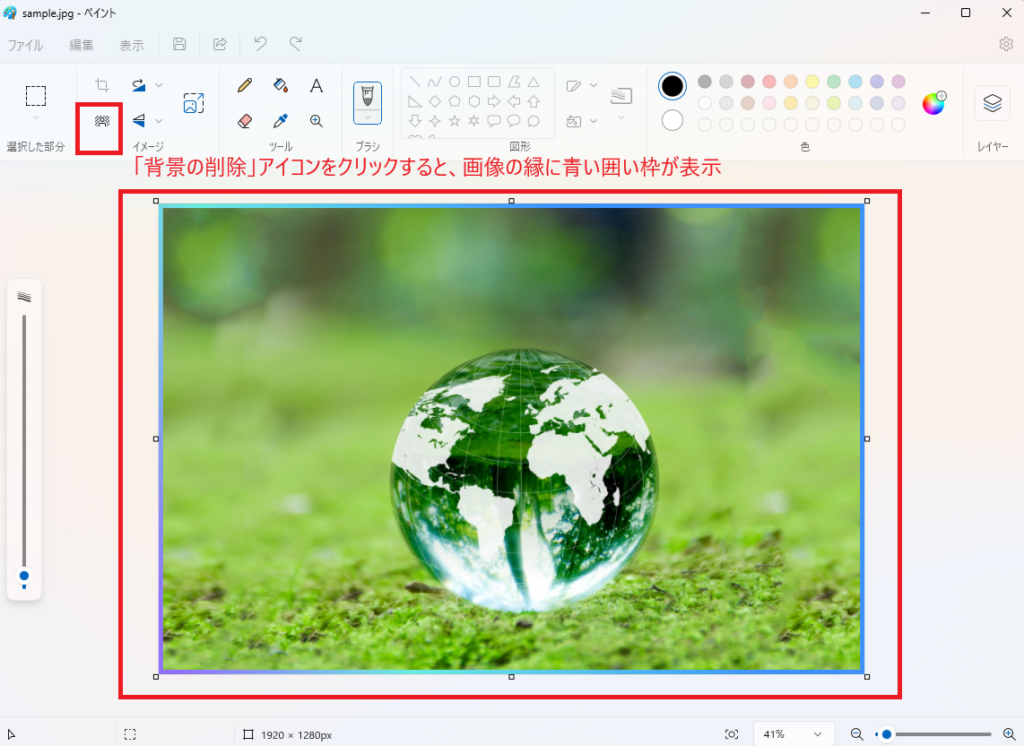
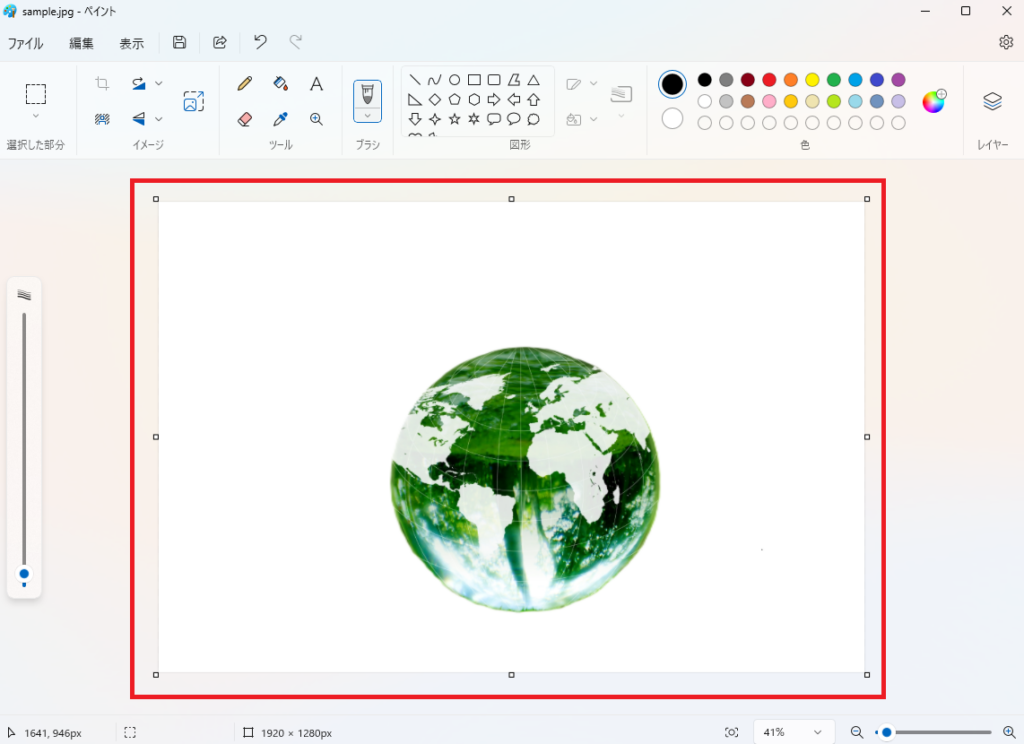
調整
- 必要に応じて、背景の削除範囲を調整します。
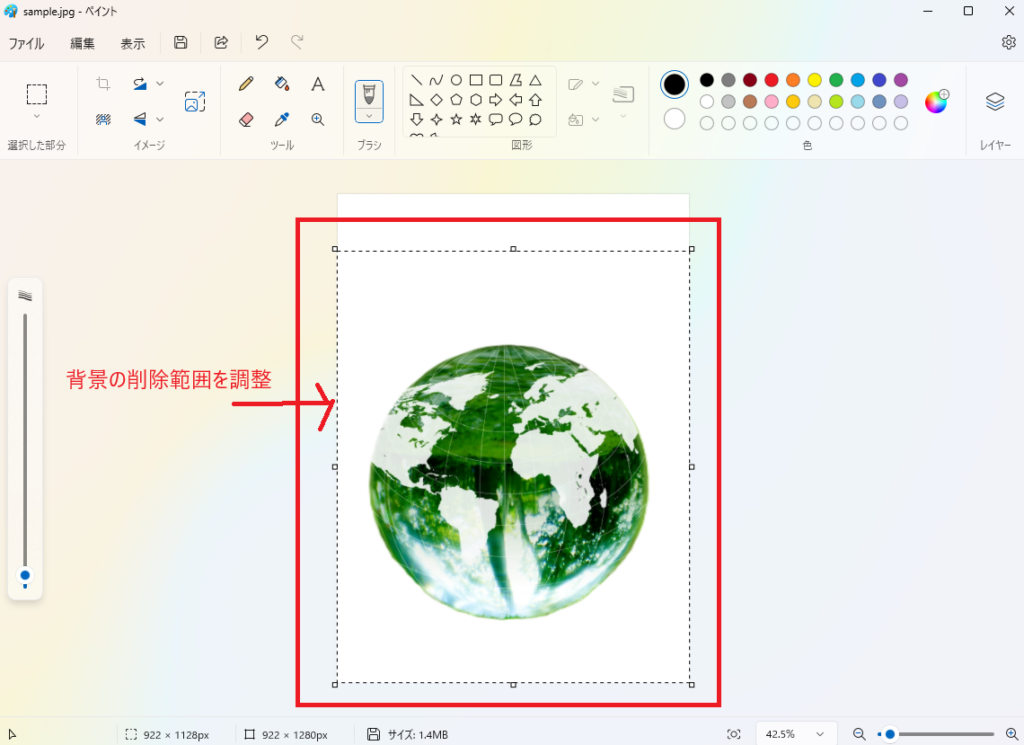
これで、画像の背景を削除することができます!✨
ヒント: 背景を削除することで、画像の主題を際立たせたり、他の背景と組み合わせたりすることができます。よりプロフェッショナルな仕上がりを目指しましょう!
画像の背景削除の特徴とポイント
画像の背景削除は、以下のような特徴とポイントがあります
- 不要な背景の削除
背景削除を使うことで、画像の不要な背景を簡単に削除できます。これにより、画像がより見やすくなります。 - 精度の高い選択
ズーム機能を活用することで、細かい部分を正確に選択して削除することができます。 - 簡単な操作
背景削除ツールは直感的に操作できるため、初心者でも簡単に使いこなすことができます。
画像の背景削除のメリット
画像の背景削除を使うことで、以下のようなメリットがあります
- 迅速な編集
背景削除ツールを使うことで、不要な背景を素早く削除することができます。これにより、作業効率が向上します。 - 高い表現力
背景を削除することで、画像の主題が際立ち、作品の表現力が高まります。これにより、より魅力的な作品を作成できます。 - 多用途
画像の背景削除は、写真の編集やデザインの変更など、さまざまな用途に利用できます。
よくある質問(FAQ)
Q1: 画像の背景を削除する方法は?
A1: 画像の背景を削除するには、画像編集ソフトの背景削除ツールを使用します。ツールバーから背景削除ツールを選択し、削除したい背景部分をクリックしてドラッグします。自動選択機能を使用すると、効率的に背景を削除できます。
Q2: 背景削除後の画像を保存する方法は?
A2: 背景削除後の画像を保存するには、「ファイル」メニューから「名前を付けて保存」を選択し、希望のファイル形式と保存場所を指定して保存します。
Q3: 背景削除ツールの使い方のコツは?
A3: 背景削除ツールを使う際のコツは、細かい部分を丁寧に選択することです。ズームインして細部を確認しながら作業すると、より正確に背景を削除できます。
Q4: 背景削除後に元の画像に戻す方法は?
A4: 背景削除後に元の画像に戻すには、編集履歴を使用して元の状態に戻すことができます。また、Ctrl + Zキーを使用して直前の操作を取り消すことも可能です。
Q5: 背景削除ツールのショートカットキーはありますか?
A5: 一部の画像編集ソフトでは、背景削除ツールを呼び出すためのショートカットキーが用意されています。例えば、Adobe Photoshopでは「W」キーを押すことでクイック選択ツールを選択できます。
