画像の回転と反転 🔄
Windowsペイントでは、画像を回転させたり反転させたりすることができます。以下の手順に従って、画像を回転および反転しましょう。
画像の選択
- ペイントを起動し、編集したい画像を開きます。
回転ツールの使用
- ツールバーの「ホーム」タブをクリックします。
- 「回転」ボタンをクリックし、90度回転、180度回転、または270度回転を選択します。
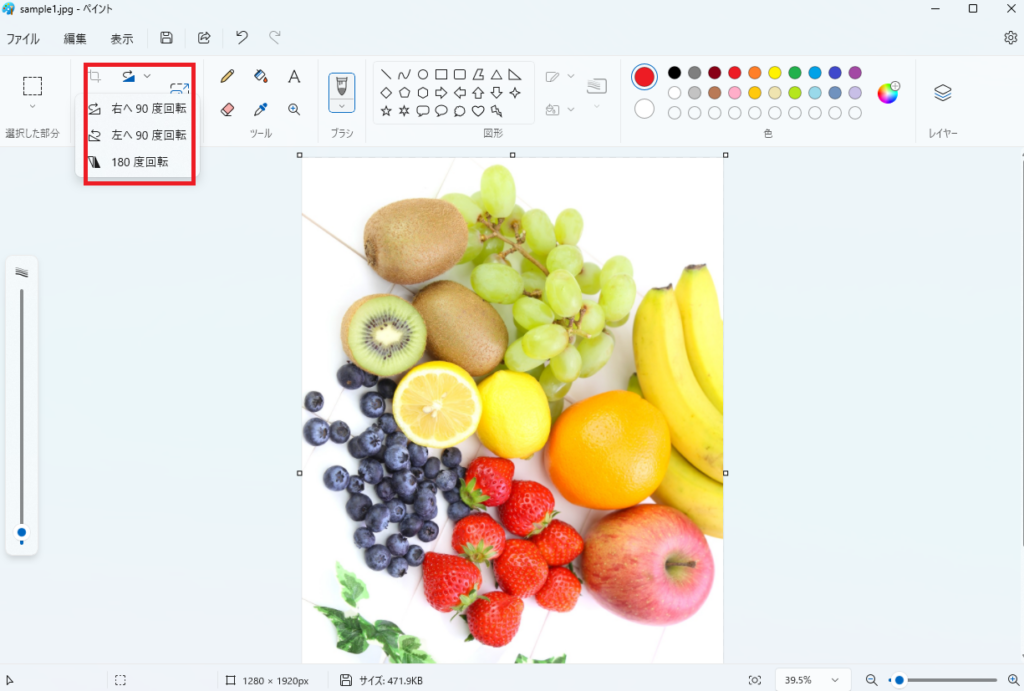
反転ツールの使用
- ツールバーの「ホーム」タブをクリックします。
- 「反転」ボタンをクリックし、水平反転または垂直反転を選択します。
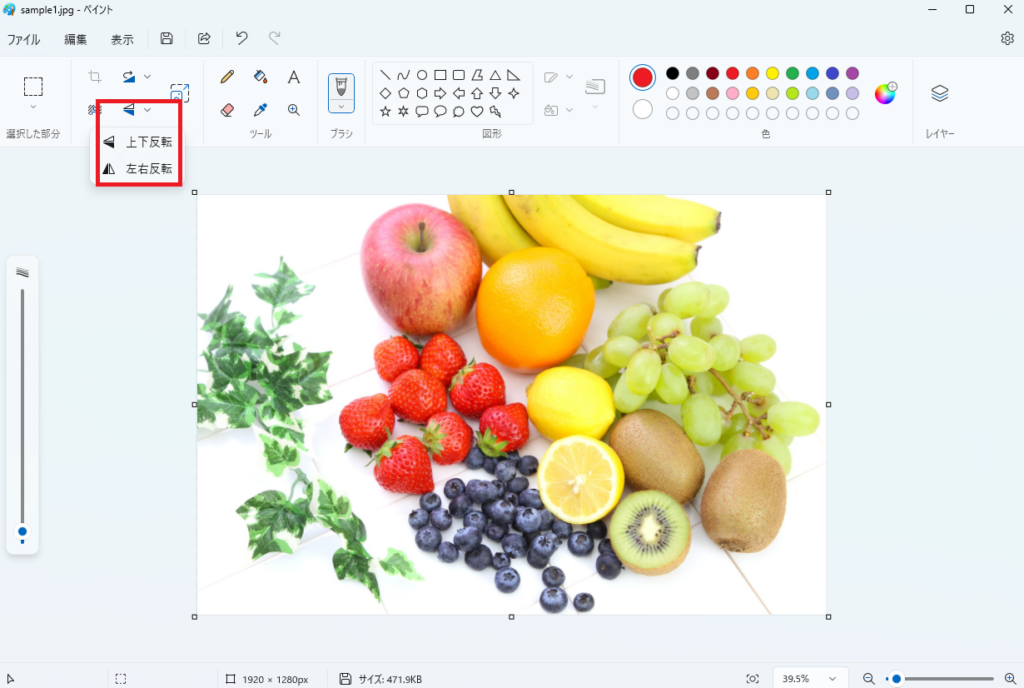
これで、画像の回転と反転が完了しました!✨
ヒント: 回転や反転を行う前に、画像をコピーしておくと元の状態を保持しながら編集ができます。
画像の回転と反転の特徴とポイント
画像の回転と反転は、以下のような特徴とポイントがあります
- 簡単な操作
回転と反転ツールは直感的に操作できるため、初心者でも簡単に使いこなすことができます。 - 多彩な方向の選択
画像をさまざまな方向に回転させたり反転させたりすることができるため、柔軟な編集が可能です。 - 正確な調整
回転や反転を使うことで、画像の向きを正確に調整することができます。
画像の回転と反転のメリット
画像の回転と反転を使うことで、以下のようなメリットがあります
- 迅速な編集
回転と反転ツールを使うことで、画像の向きを素早く変更することができます。これにより、作業効率が向上します。 - 高い表現力
画像の向きを調整することで、作品の表現力が高まります。これにより、より魅力的な作品を作成できます。 - 多用途
画像の回転と反転は、写真の編集やデザインの変更など、さまざまな用途に利用できます。
よくある質問(FAQ)
Q1: 画像の回転方法は?
A1: 画像の回転を行うには、画像編集ソフトの回転ツールを使用します。ツールバーから回転ツールを選択し、回転させたい角度を指定して適用します。一般的には、90度単位で回転させることができます。
Q2: 画像の反転方法は?
A2: 画像の反転を行うには、画像編集ソフトの反転ツールを使用します。ツールバーから反転ツールを選択し、水平または垂直に反転させたい方向を指定して適用します。
Q3: 回転や反転のショートカットキーはありますか?
A3: 一部の画像編集ソフトでは、回転や反転のためのショートカットキーが用意されています。例えば、Adobe Photoshopでは「Ctrl + T」を押して自由変形モードに入り、右クリックメニューから回転や反転を選択できます。
Q4: 回転や反転を元に戻す方法は?
A4: 回転や反転を元に戻すには、編集履歴を使用して元の状態に戻すことができます。また、Ctrl + Zキーを使用して直前の操作を取り消すことも可能です。
Q5: 回転や反転の使い方のコツは?
A5: 回転や反転を使う際のコツは、画像の構図やバランスを考慮して適用することです。特に、反転を使用する際には、テキストやロゴが逆さまにならないように注意してください。
