ペンツールの使い方 ✏️
Windowsペイントのペンツールは、自由に線を描くための基本的なツールです。以下の手順に従って、ペンツールを使いこなしましょう。
ペンツールの選択
- ツールバーの「ホーム」タブをクリックします。
- 描画ツールの中から「ペンツール」を選択します。
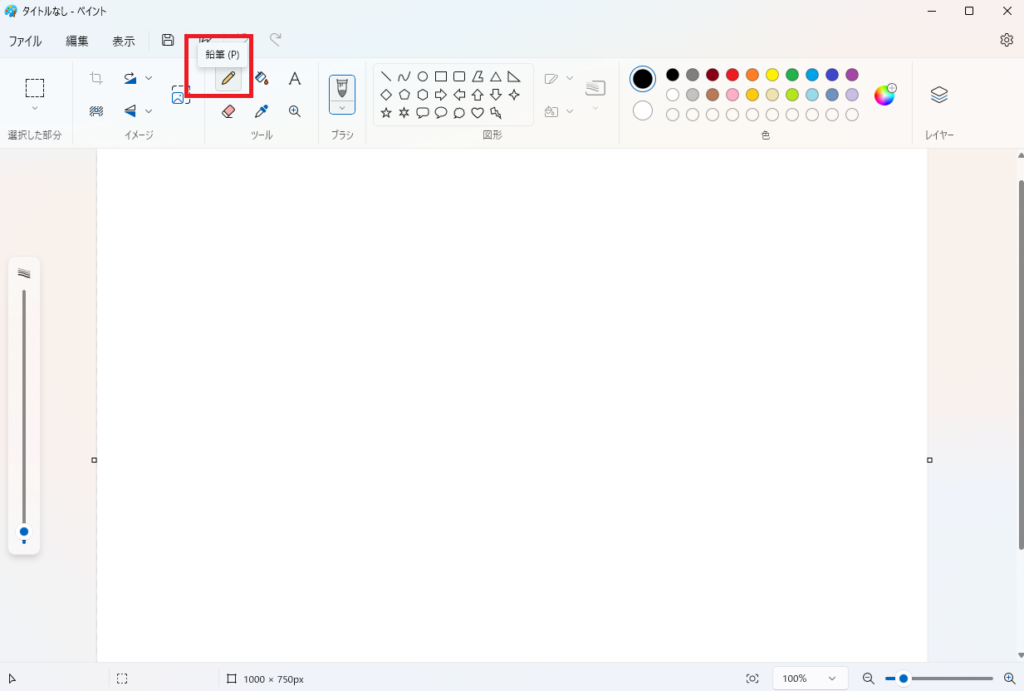
線の描画
- キャンバス上でマウスをクリックしながらドラッグして、自由に線を描きます。
- 線の太さや色を変更するには、ツールバーのオプションを使用します。
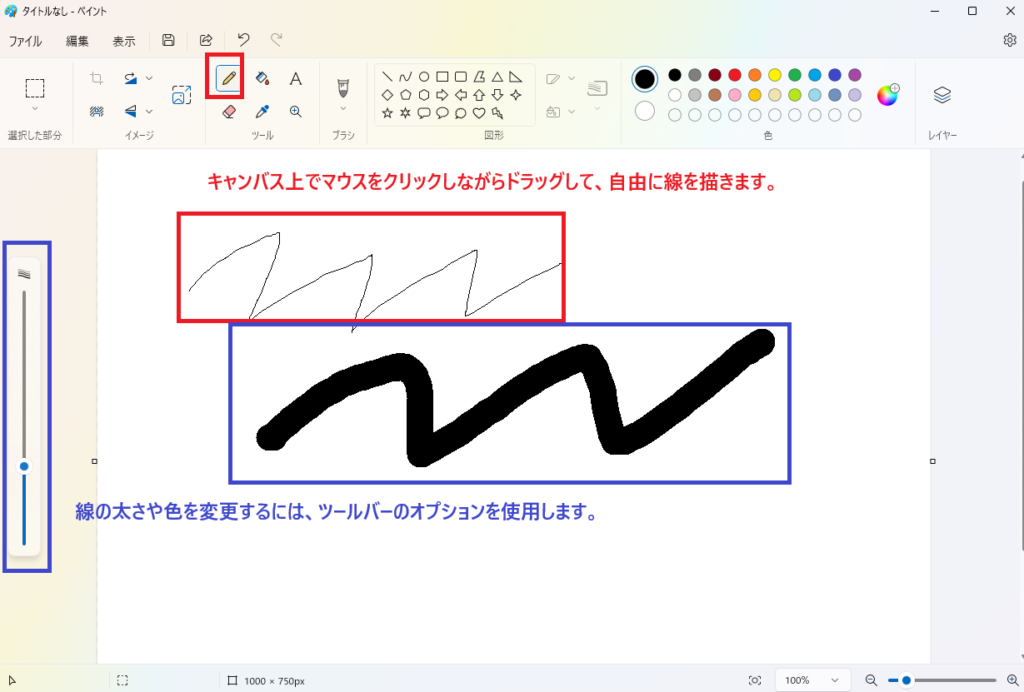
線の編集
- 描いた線を選択して移動、コピー、削除ができます。
選択ツールを使用します。左クリックを押しながらドラッグして囲い枠を作成します。選択範囲を移動させるには、選択ツールを選択した状態で、囲い枠内をクリックして好きな場所へドラッグします。
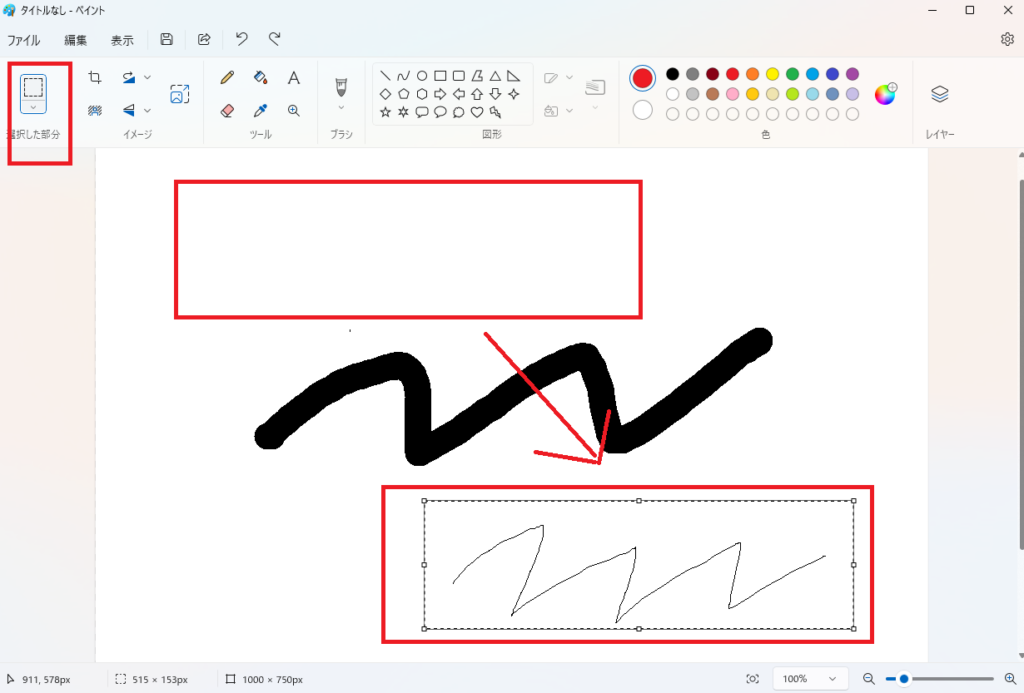
- 選択ツールを使って、線の一部を選択して編集することも可能です。
選択ツールを使用して囲い枠を作成します。右クリックすると、コンテキストメニュー(メニュー)が表示されます。このメニューから、サイズ変更、反転、回転などの操作を行うことができます。
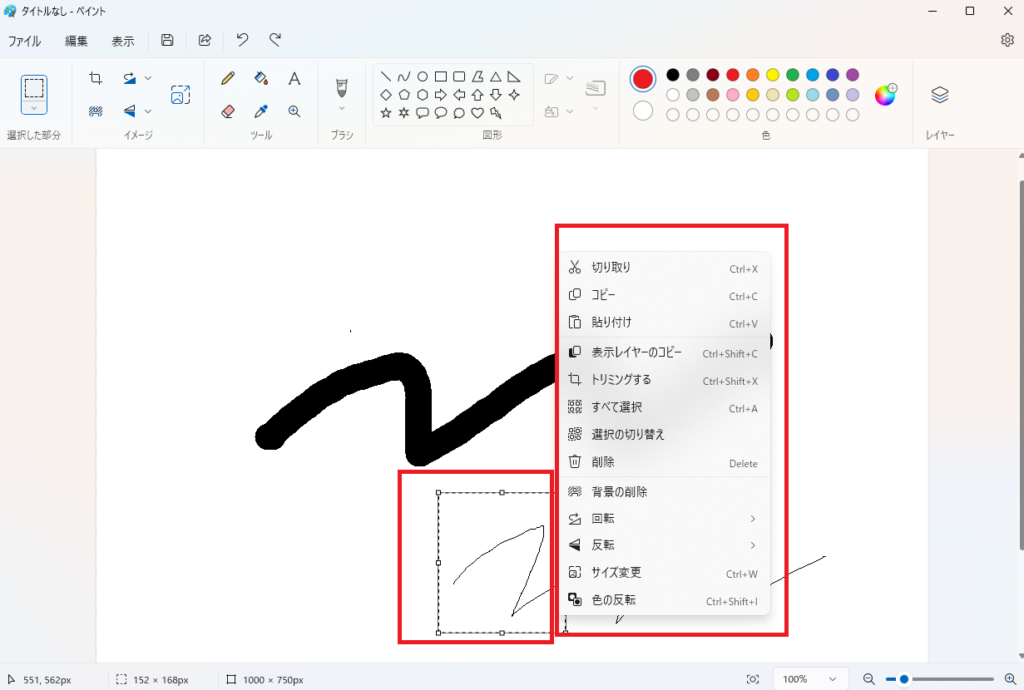
これで、ペンツールの基本的な使い方がわかりました!✨
ヒント: 線を描く際に、Shiftキーを押しながらドラッグすると、直線を描くことができます。
ペンツールの特徴とポイント
ペンツールは、以下のような特徴とポイントがあります
- 自由度の高い描画
ペンツールを使うことで、自由に線を描くことができます。細かいディテールや曲線を描くのに最適です。 - 簡単な操作
ペンツールは直感的に操作できるため、初心者でも簡単に使いこなすことができます。 - 多彩なカスタマイズ
線の太さや色を自由に変更できるため、さまざまな表現が可能です。
ペンツールのメリット
ペンツールを使うことで、以下のようなメリットがあります
- 迅速な編集
ペンツールを使うことで、素早く線を描いたり編集したりすることができます。 - 高い精度
細かいディテールを描くのに適しており、正確な描画が可能です。 - 多用途
ペンツールは、イラストの作成や注釈の追加など、さまざまな用途に利用できます。
よくある質問(FAQ)
Q1: ペンツールの使い方は?
A1: ペンツールを使用するには、ツールバーからペンツールを選択し、描画したい場所をクリックしてアンカーポイントを作成します。次に、ドラッグして曲線を描きます。アンカーポイントを追加することで、複雑な形状を描くことができます。
Q2: ペンツールで直線を描く方法は?
A2: ペンツールで直線を描くには、ツールバーからペンツールを選択し、描画したい場所をクリックしてアンカーポイントを作成します。次に、Shiftキーを押しながら次のアンカーポイントをクリックすると、直線が描けます。
Q3: ペンツールで曲線を描く方法は?
A3: ペンツールで曲線を描くには、ツールバーからペンツールを選択し、描画したい場所をクリックしてアンカーポイントを作成します。次に、ドラッグして曲線を描きます。アンカーポイントを追加することで、複雑な形状を描くことができます。
Q4: ペンツールのアンカーポイントを編集する方法は?
A4: ペンツールのアンカーポイントを編集するには、ダイレクト選択ツールを使用してアンカーポイントを選択し、ドラッグして位置を変更します。また、アンカーポイントを削除したり、追加したりすることもできます。
Q5: ペンツールの使い方のコツは?
A5: ペンツールを使う際のコツは、少ないアンカーポイントで滑らかな曲線を描くことです。アンカーポイントが多すぎると、曲線がぎこちなくなることがあります。また、練習を重ねることで、ペンツールの操作に慣れることが重要です。
