ブラシツールの使い方 🖌️
Windowsペイントのブラシツールは、様々なブラシスタイルで描画するための便利なツールです。以下の手順に従って、ブラシツールを使いこなしましょう。
ブラシツールの選択
- ツールバーの「ホーム」タブをクリックします。
- 描画ツールの中から「ブラシツール」を選択します。
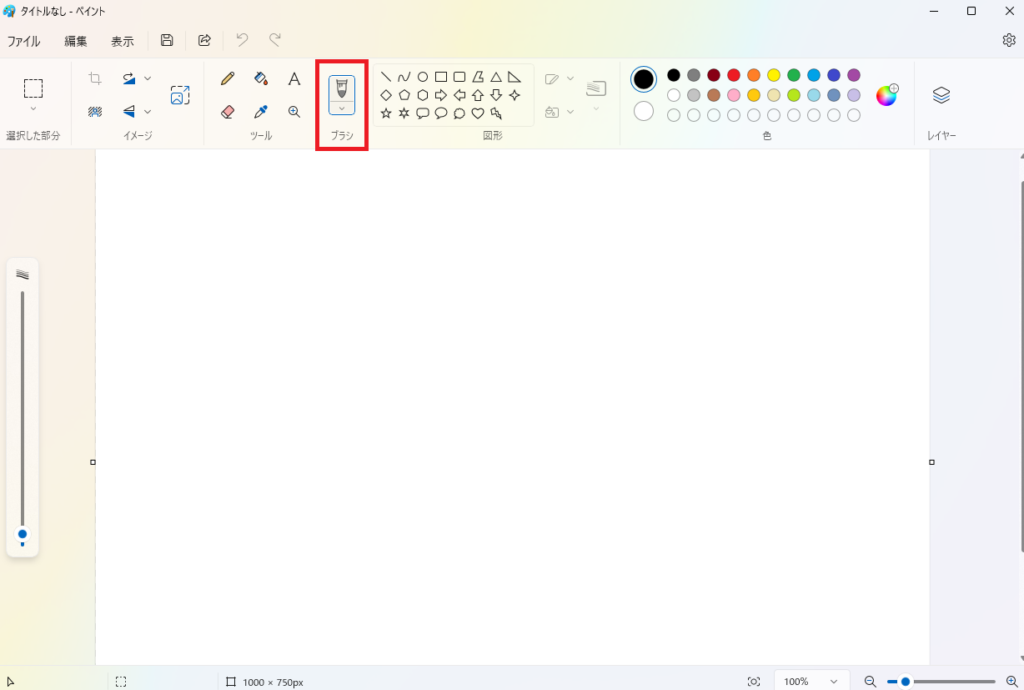
ブラシスタイルの選択
- ブラシツールを選択した後、ツールバーのオプションから様々なブラシスタイルを選ぶことができます。
- 例えば、丸ブラシ、角ブラシ、スプレーブラシなどがあります。
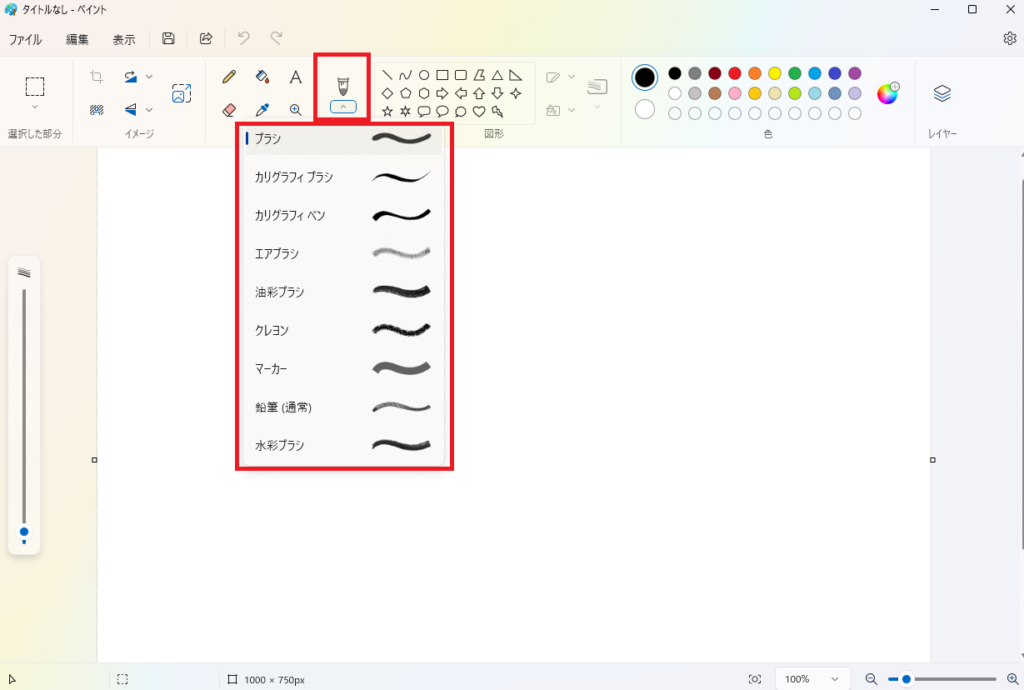
描画の開始
- キャンバス上でマウスをクリックしながらドラッグして、選択したブラシスタイルで描画を開始します。
- ブラシの太さや色を変更するには、ツールバーのオプションを使用します。
下記の図では色を変更してみました。
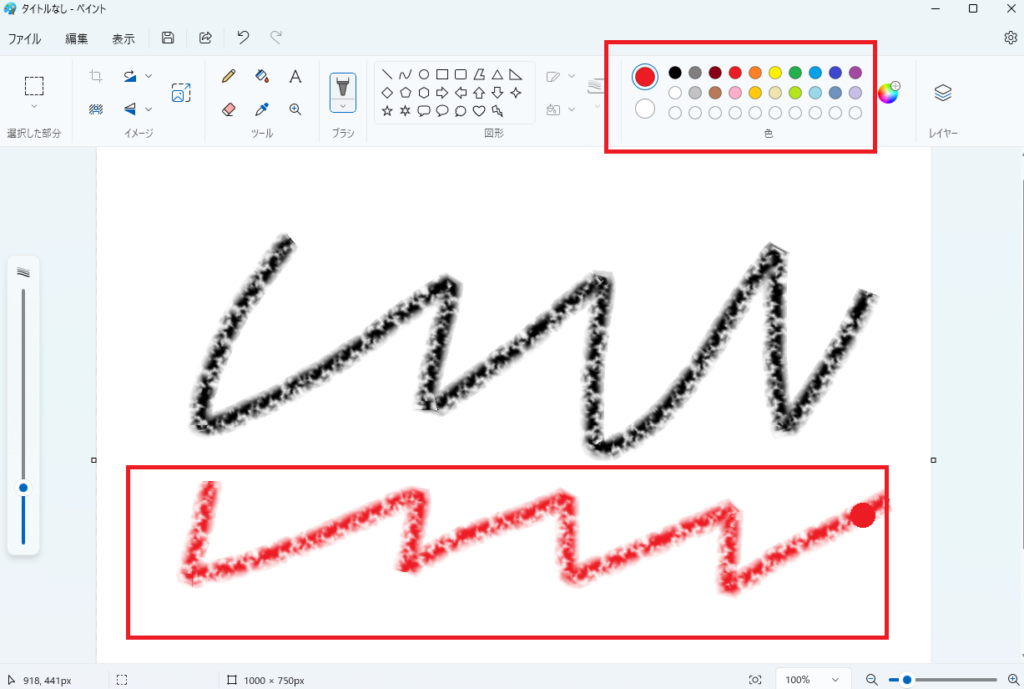
これで、ブラシツールの基本的な使い方がわかりました!✨
ヒント: ブラシツールを使って、異なるブラシスタイルを組み合わせることで、より多彩な表現が可能になります。
ブラシツールの特徴とポイント
ブラシツールは、以下のような特徴とポイントがあります
- 自由度の高い描画
ブラシツールを使うことで、自由に線を描くことができます。細かいディテールや曲線を描くのに最適です。 - 簡単な操作
ブラシツールは直感的に操作できるため、初心者でも簡単に使いこなすことができます。 - 多彩なカスタマイズ
線の太さや色を自由に変更できるため、さまざまな表現が可能です。
ブラシツールのメリット
ブラシツールを使うことで、以下のようなメリットがあります:
- 迅速な編集
ブラシツールを使うことで、素早く線を描いたり編集したりすることができます。 - 高い精度
細かいディテールを描くのに適しており、正確な描画が可能です。 - 多用途
ブラシツールは、イラストの作成や注釈の追加など、さまざまな用途に利用できます。
よくある質問(FAQ)
Q1: ブラシツールの使い方は?
A1: ブラシツールを使用するには、ツールバーからブラシツールを選択し、描画したい場所をクリックしてドラッグします。ブラシのサイズや硬さ、透明度を調整することで、さまざまな効果を得ることができます。
Q2: ブラシのサイズを変更する方法は?
A2: ブラシのサイズを変更するには、ツールオプションバーでブラシサイズのスライダーを調整します。また、キーボードのショートカットキーを使用してサイズを変更することもできます(例:Photoshopでは「[」キーで小さく、「]」キーで大きく)。
Q3: ブラシの硬さを調整する方法は?
A3: ブラシの硬さを調整するには、ツールオプションバーで硬さのスライダーを調整します。硬さを高くするとエッジがシャープになり、低くするとエッジがソフトになります。
Q4: ブラシの透明度を変更する方法は?
A4: ブラシの透明度を変更するには、ツールオプションバーで透明度のスライダーを調整します。透明度を下げると、下のレイヤーが透けて見えるようになります。
Q5: ブラシツールの使い方のコツは?
A5: ブラシツールを使う際のコツは、適切なブラシサイズと硬さを選び、透明度を調整して自然な描画を行うことです。また、レイヤーを活用して、描画を非破壊的に行うことが推奨されます。
