図形ツールの使い方 🔺🔷
Windowsペイントでは、図形ツールを使って簡単に図形を描画することができます。以下の手順に従って、図形ツールを使いこなしましょう。
図形ツールの選択
- ツールバーの「ホーム」タブをクリックします。
- 描画ツールの中から「図形ツール」を選択します。
図形の選択
- ツールバーのオプションから、描きたい図形(例: 四角形、円、線など)を選択します。
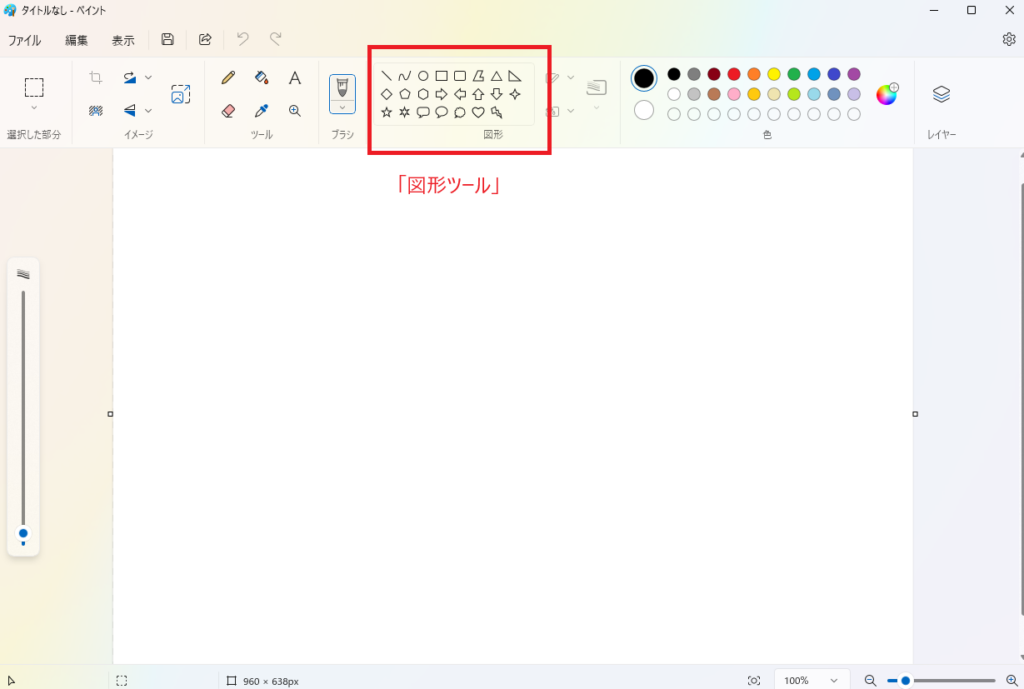
図形の描画
- キャンバス上でマウスをクリックしながらドラッグして、選択した図形を描きます。
- 図形のサイズや位置を調整するには、ドラッグ操作を続けます。
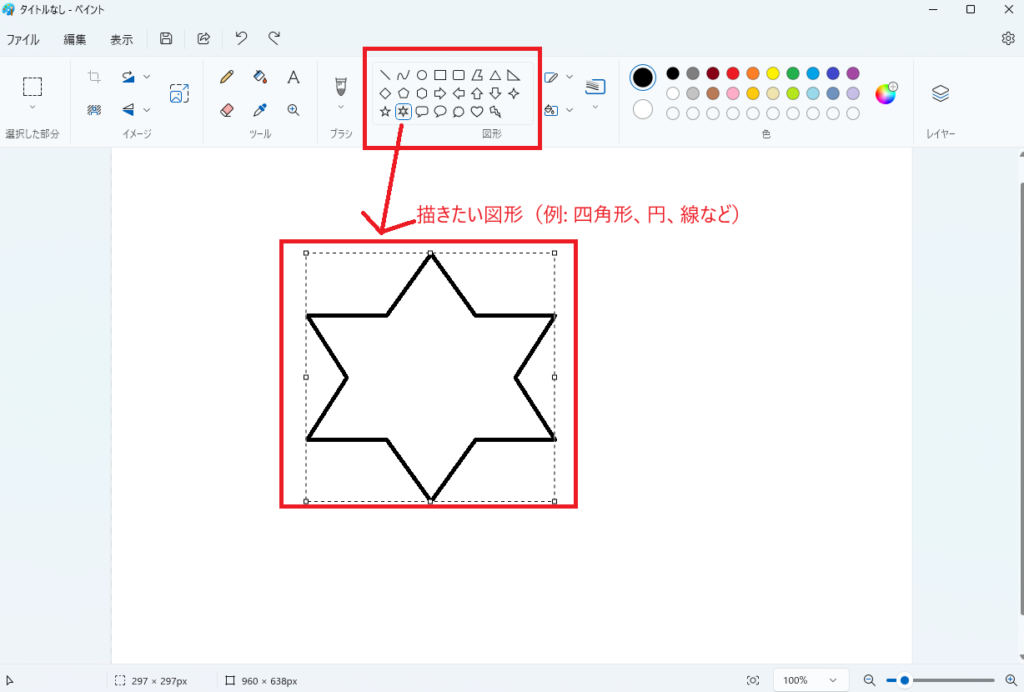
図形の編集
- 描いた図形を選択して移動、コピー、削除ができます。
- 図形の色や線の太さを変更するには、ツールバーのオプションを使用します。
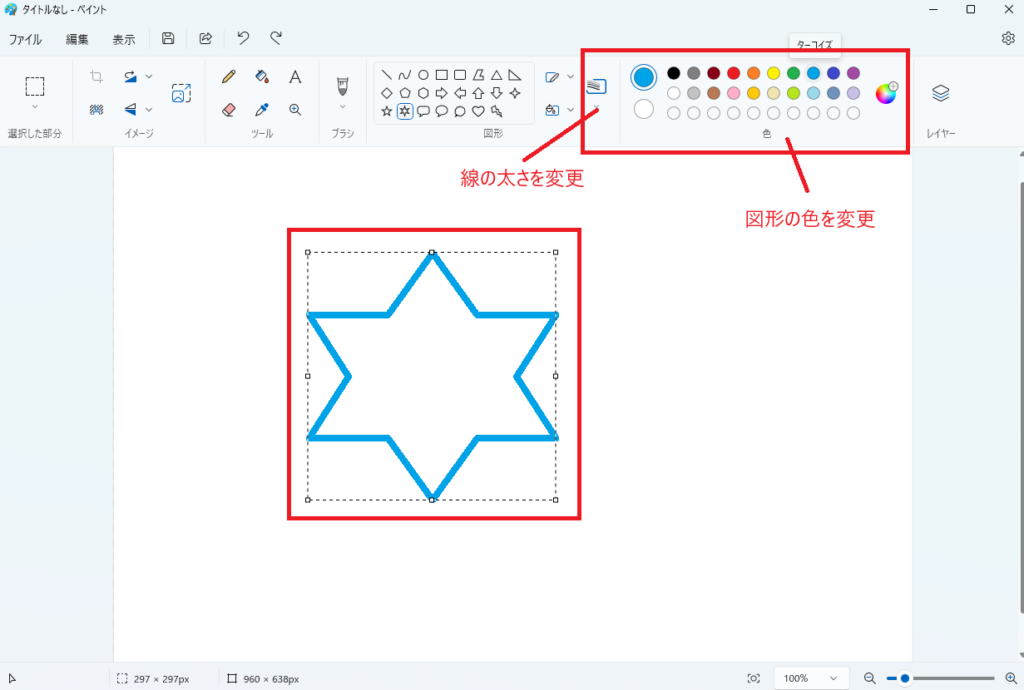
これで、図形ツールの基本的な使い方がわかりました!✨
ヒント: 図形を描く際に、Shiftキーを押しながらドラッグすると、正確な正方形や円を描くことができます。
図形ツールの特徴とポイント
図形ツールは、以下のような特徴とポイントがあります
- 多彩な図形の選択
図形ツールを使うことで、さまざまな図形を簡単に描くことができます。これにより、さまざまなデザインが可能です。 - 簡単な操作
図形ツールは直感的に操作できるため、初心者でも簡単に使いこなすことができます。 - 柔軟なカスタマイズ
図形の色や線の太さを自由に変更できるため、図形の見た目を細かくカスタマイズできます。
図形ツールのメリット
図形ツールを使うことで、以下のようなメリットがあります:
- 迅速な編集
図形ツールを使うことで、図形を素早く描いたり編集したりすることができます。これにより、作業効率が向上します。 - 高い表現力
図形を追加することで、画像の表現力が高まります。これにより、より魅力的な作品を作成できます。 - 多用途
図形ツールは、イラストの作成やデザインの変更など、さまざまな用途に利用できます。
よくある質問(FAQ)
Q1: 図形ツールの使い方は?
A1: 図形ツールを使用するには、ツールバーから図形ツールを選択し、描画したい場所をクリックしてドラッグします。図形のサイズや形状を調整することで、さまざまな図形を描くことができます。
Q2: 図形の色を変更する方法は?
A2: 図形の色を変更するには、図形を選択した状態で、ツールオプションバーから希望の色を選択します。カラーピッカーを使用してカスタムカラーを選ぶこともできます。
Q3: 図形のサイズを変更する方法は?
A3: 図形のサイズを変更するには、図形を選択した状態で、ハンドルをドラッグしてサイズを調整します。また、ツールオプションバーで具体的なサイズを入力することも可能です。
Q4: 図形を回転させる方法は?
A4: 図形を回転させるには、図形を選択した状態で、回転ハンドルをドラッグして希望の角度に回転させます。ツールオプションバーで具体的な角度を入力することもできます。
Q5: 図形ツールの使い方のコツは?
A5: 図形ツールを使う際のコツは、適切なサイズと色を選び、デザイン全体のバランスを考慮することです。また、複数の図形を組み合わせて複雑なデザインを作成することもできます。
