図形の色とスタイルの変更 🎨
Windowsペイントでは、描いた図形の色やスタイルを変更することができます。以下の手順に従って、図形の色とスタイルを変更しましょう。
図形の選択
- ペイントを起動し、編集したい図形を描きます。
- 描いた図形をクリックして選択します。
色の変更
- ツールバーの「ホーム」タブをクリックします。
- 「色1」または「色2」をクリックして、図形の塗りつぶし色や線の色を選択します。
- 選択した色が図形に適用されます。
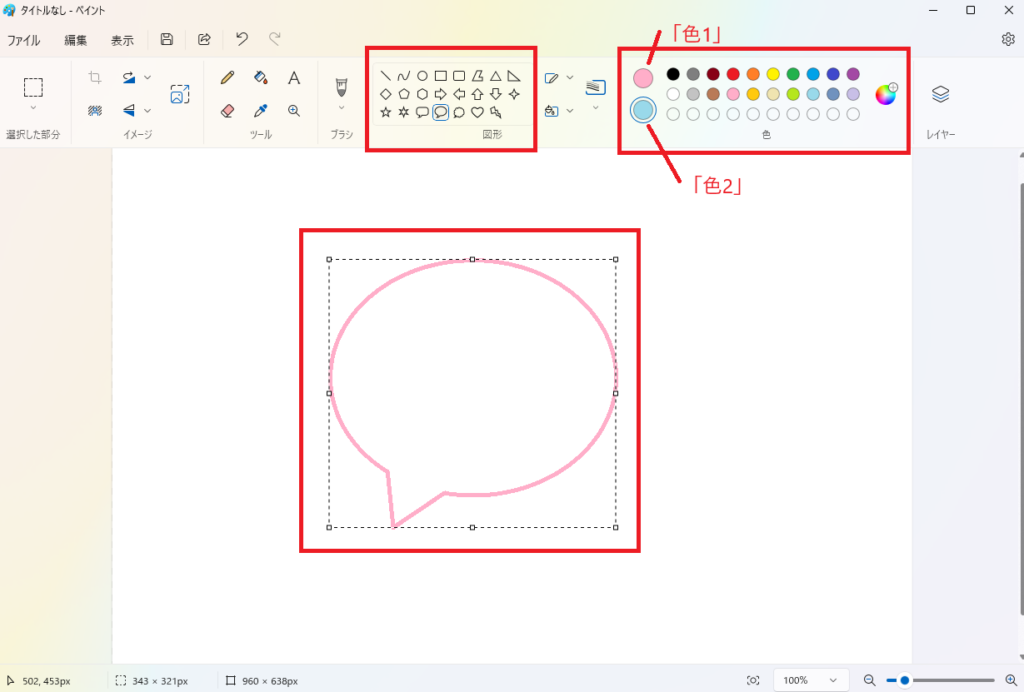
スタイルの変更
- ツールバーのオプションから、線の太さやスタイル(図形の輪郭、図形の塗りつぶし)を選択します。
- 選択したスタイルが図形に適用されます。
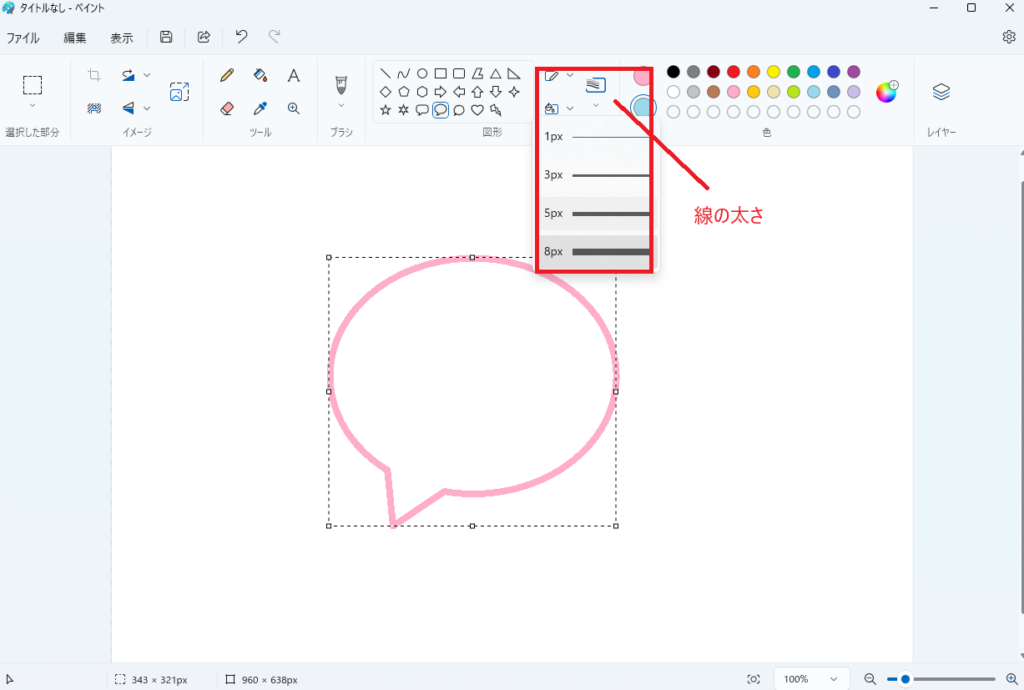
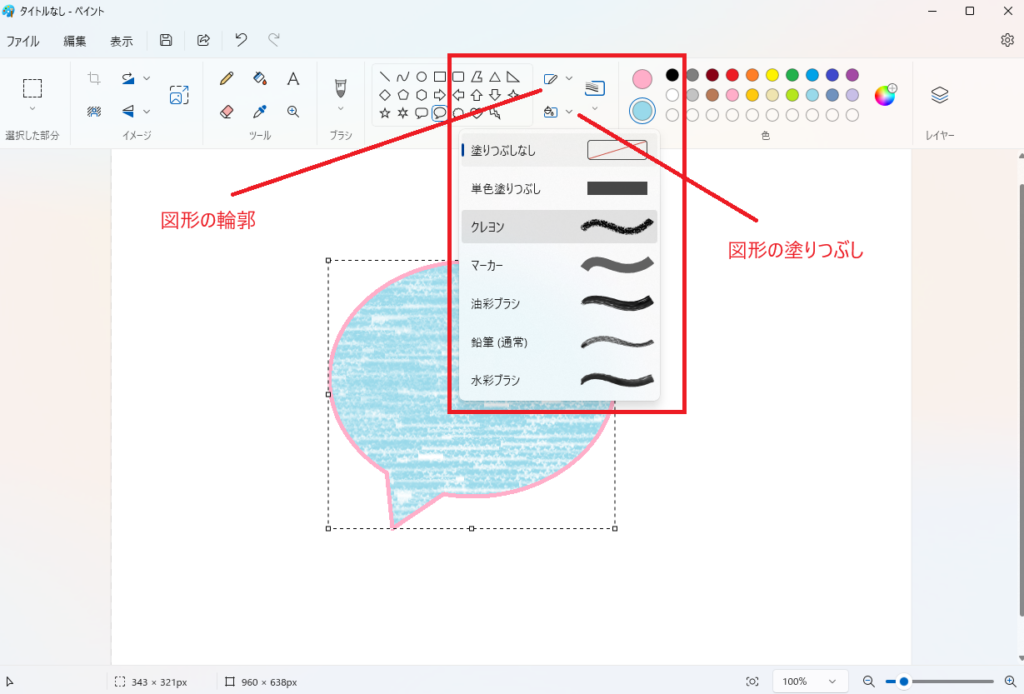
これで、図形の色とスタイルの変更が完了しました!✨
ヒント: 図形の色やスタイルを変更することで、より魅力的で視覚的に引き立つデザインを作成することができます。
図形の色とスタイルの変更の特徴とポイント
図形の色とスタイルの変更は、以下のような特徴とポイントがあります
- 多彩なカスタマイズ
図形の色やスタイルを自由に変更できるため、さまざまな表現が可能です。 - 簡単な操作
色とスタイルの変更は直感的に操作できるため、初心者でも簡単に使いこなすことができます。 - 柔軟なデザイン
図形の色やスタイルを変更することで、デザインの一貫性を保ちながら、柔軟なカスタマイズが可能です。
図形の色とスタイルの変更のメリット
図形の色とスタイルの変更を使うことで、以下のようなメリットがあります:
- 高い表現力
図形の色やスタイルを変更することで、作品の表現力が高まります。これにより、より魅力的な作品を作成できます。 - 多用途
図形の色とスタイルの変更は、イラストの作成やデザインの変更など、さまざまな用途に利用できます。 - プロフェッショナルな仕上がり
適切な色とスタイルを選ぶことで、デザインに一貫性を持たせ、プロフェッショナルな仕上がりを実現できます。
よくある質問(FAQ)
Q1: 図形の色を変更する方法は?
A1: 図形の色を変更するには、図形を選択した状態で、ツールオプションバーから希望の色を選択します。カラーピッカーを使用してカスタムカラーを選ぶこともできます。
Q2: 図形のスタイルを変更する方法は?
A2: 図形のスタイルを変更するには、図形を選択した状態で、ツールオプションバーから希望のスタイル(例:線の太さ、点線、影)を選択します。スタイルを変更することで、図形の見た目をカスタマイズできます。
Q3: 図形の透明度を調整する方法は?
A3: 図形の透明度を調整するには、図形を選択した状態で、透明度スライダーを調整します。透明度を下げると、下のレイヤーが透けて見えるようになります。
Q4: 図形の色やスタイルを元に戻す方法は?
A4: 図形の色やスタイルを元に戻すには、編集履歴を使用して元の状態に戻すことができます。また、Ctrl + Zキーを使用して直前の操作を取り消すことも可能です。
Q5: 図形の色とスタイルの使い方のコツは?
A5: 図形の色とスタイルを使う際のコツは、デザイン全体のバランスを考慮し、統一感を持たせることです。また、カスタムカラーやスタイルを保存しておくことで、後で再利用することができます。
