図形のサイズ変更と配置 🔄
Windowsペイントでは、描いた図形のサイズを変更したり、配置を調整することができます。以下の手順に従って、図形のサイズ変更と配置を行いましょう。
図形の選択
- ペイントを起動し、編集したい図形を描きます。
- 描いた図形をクリックして選択します。
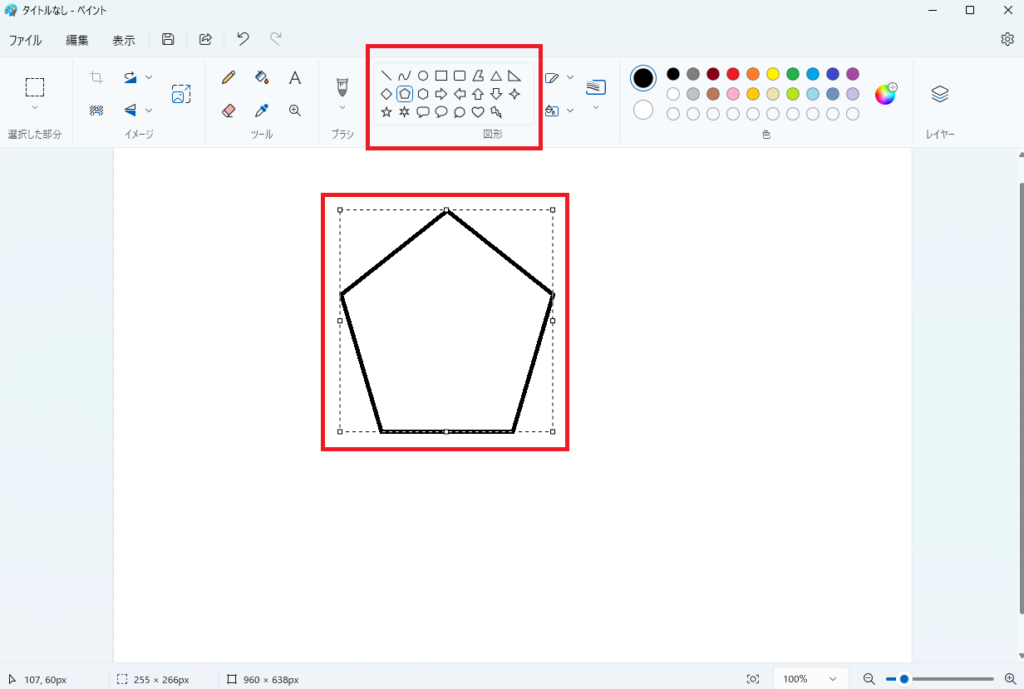
サイズ変更
- 選択した図形の周囲に表示されるハンドル(小さな四角形)をドラッグして、図形のサイズを変更します。
- Shiftキーを押しながらドラッグすると、縦横比を維持したままサイズを変更できます。
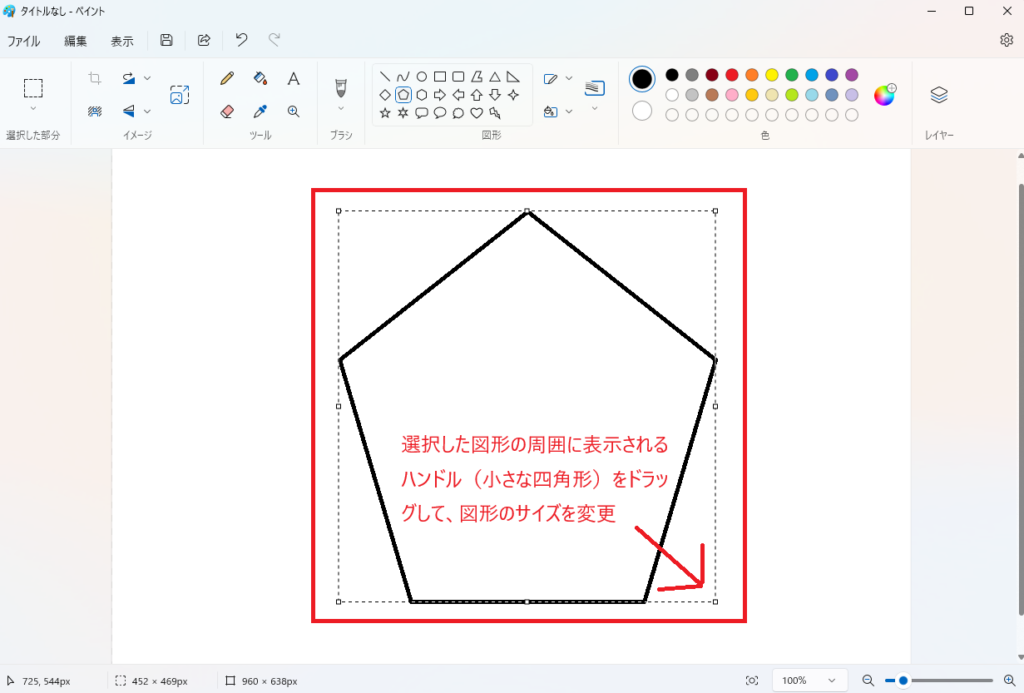
配置の調整
- 図形を選択した状態で、図形をドラッグしてキャンバス上の任意の位置に配置します。
- 矢印キーを使って微調整することもできます。
これで、図形のサイズ変更と配置が完了しました!✨
ヒント: 図形を複数選択して一括でサイズ変更や配置を調整することもできます。
図形のサイズ変更と配置の特徴とポイント
図形のサイズ変更と配置は、以下のような特徴とポイントがあります
- 柔軟なサイズ変更
図形のサイズを自由に変更できるため、さまざまなデザインに対応できます。 - 簡単な操作
サイズ変更と配置は直感的に操作できるため、初心者でも簡単に使いこなすことができます。 - 正確な配置
整列オプションを使用することで、図形を正確に配置することができます。
図形のサイズ変更と配置のメリット
図形のサイズ変更と配置を使うことで、以下のようなメリットがあります:
- 迅速な編集
図形のサイズを素早く変更したり、配置を調整することで、作業効率が向上します。 - 高い表現力
図形のサイズや配置を調整することで、作品の表現力が高まります。これにより、より魅力的な作品を作成できます。 - 多用途
図形のサイズ変更と配置は、イラストの作成やデザインの変更など、さまざまな用途に利用できます。
よくある質問(FAQ)
Q1: 図形のサイズを変更する方法は?
A1: 図形のサイズを変更するには、図形を選択した状態で、ハンドルをドラッグしてサイズを調整します。また、ツールオプションバーで具体的なサイズを入力することも可能です。
Q2: 図形の配置を変更する方法は?
A2: 図形の配置を変更するには、図形を選択した状態で、ドラッグして希望の位置に移動します。配置を微調整するために、矢印キーを使用することもできます。
Q3: 図形の色を変更する方法は?
A3: 図形の色を変更するには、図形を選択した状態で、ツールオプションバーから希望の色を選択します。カラーピッカーを使用してカスタムカラーを選ぶこともできます。
Q4: 図形を回転させる方法は?
A4: 図形を回転させるには、図形を選択した状態で、回転ハンドルをドラッグして希望の角度に回転させます。ツールオプションバーで具体的な角度を入力することもできます。
Q5: 図形ツールの使い方のコツは?
A5: 図形ツールを使う際のコツは、適切なサイズと色を選び、デザイン全体のバランスを考慮することです。また、複数の図形を組み合わせて複雑なデザインを作成することもできます。
