レイヤーの透明度設定 🌫️
Windowsペイントでは、レイヤーの透明度を直接設定する機能はありませんが、背景を非表示にしたり、色を変更することで、描画の重なり具合を調整することができます。以下の手順に従って、レイヤーの透明度を調整しましょう。
レイヤーの選択
- ペイントを起動し、編集したいレイヤーを含む画像を開きます。
- レイヤーをクリックして選択します。
背景を非表示にする
- ツールバーの「ホーム」タブを右クリックします。
- 「背景を非表示にする」オプションを選択します。
色を変更
- ツールバーの「ホーム」タブを右クリックします。
- 「色を変更」オプションを選択し、適切な色を選びます。
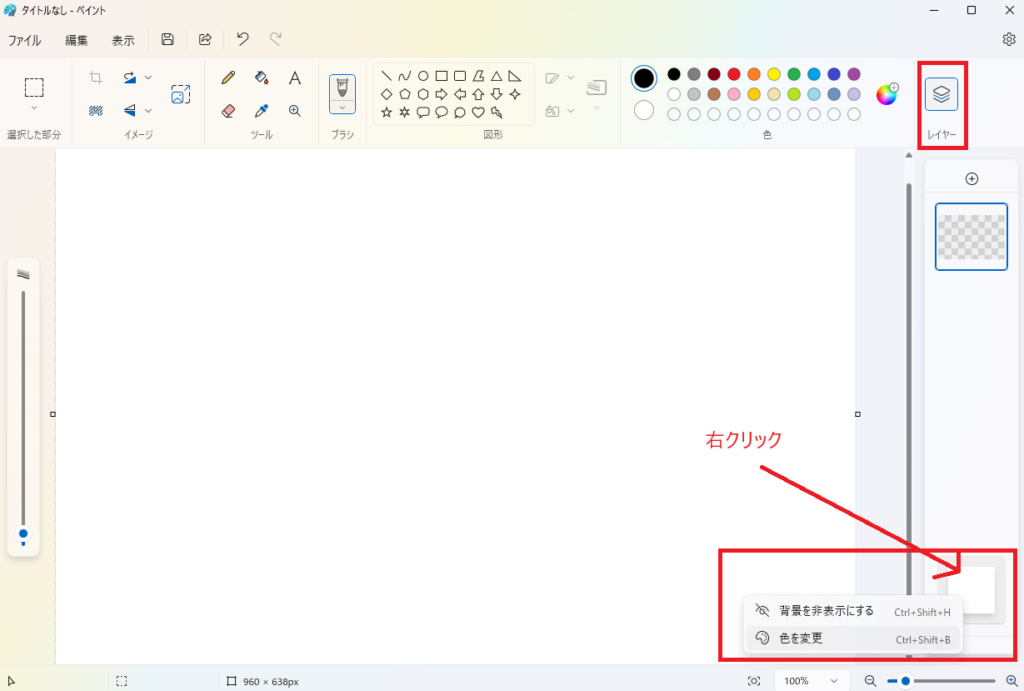
これで、レイヤーの透明度を調整する代わりに、背景を非表示にしたり、色を変更することで、描画の重なり具合を調整することができます!✨
ヒント: 透明度を設定する際に、各レイヤーに名前を付けることで、後から編集する際にどのレイヤーがどの要素を含んでいるかを簡単に把握できます。
レイヤーの透明度設定の特徴とポイント
レイヤーの透明度設定は、以下のような特徴とポイントがあります
- 柔軟な編集
レイヤーの透明度を調整することで、各要素を独立して編集できるため、柔軟な画像編集が可能です。 - 簡単な操作
透明度の設定は直感的に操作できるため、初心者でも簡単に使いこなすことができます。 - 視覚的な調整
透明度を調整することで、レイヤー同士の重なり具合を視覚的に調整できます。
レイヤーの透明度設定のメリット
レイヤーの透明度設定を使うことで、以下のようなメリットがあります
- 高い表現力
透明度を調整することで、複雑なデザインや編集が可能になり、作品の表現力が高まります。 - 多用途
レイヤーの透明度設定は、イラストの作成やデザインの変更など、さまざまな用途に利用できます。 - プロフェッショナルな仕上がり
透明度を調整することで、デザインに一貫性を持たせ、プロフェッショナルな仕上がりを実現できます。
よくある質問(FAQ)
Q1: レイヤーの透明度を調整する方法は?
A1: レイヤーの透明度を調整するには、レイヤーパネルで該当するレイヤーを選択し、透明度スライダーを調整します。透明度を下げると、下のレイヤーが透けて見えるようになります。
Q2: レイヤーの透明度を変更する際の注意点は?
A2: レイヤーの透明度を変更する際には、全体のバランスを考慮しながら調整することが重要です。透明度を変更することで、レイヤー間の関係や視覚的な効果が変わることがあります。
Q3: レイヤーの透明度を変更しても元に戻せますか?
A3: はい、レイヤーの透明度を変更しても、再度スライダーを調整することで元に戻すことができます。また、編集履歴を使用して元の状態に戻すことも可能です。
Q4: レイヤーの透明度を変更するショートカットキーはありますか?
A4: 一部の画像編集ソフトでは、レイヤーの透明度を変更するためのショートカットキーが用意されています。例えば、Adobe Photoshopでは、選択したレイヤーの透明度を調整するには「数字キー」を使用します。
Q5: レイヤーの透明度を変更する際のおすすめの設定は?
A5: 透明度の設定は、プロジェクトの目的やデザインによりますが、一般的には重要な要素がはっきり見えるように調整することが推奨されます。試行錯誤しながら最適な設定を見つけてください。
