レイヤーの追加と削除🖌️✨
レイヤーを使用することで、画像編集がより柔軟になります。以下の手順でレイヤーを追加および削除することができます。
レイヤーの追加
- ツールバーの「レイヤー」メニューから「新しいレイヤーを追加」を選択します。これで、新しいレイヤーが作成されます。
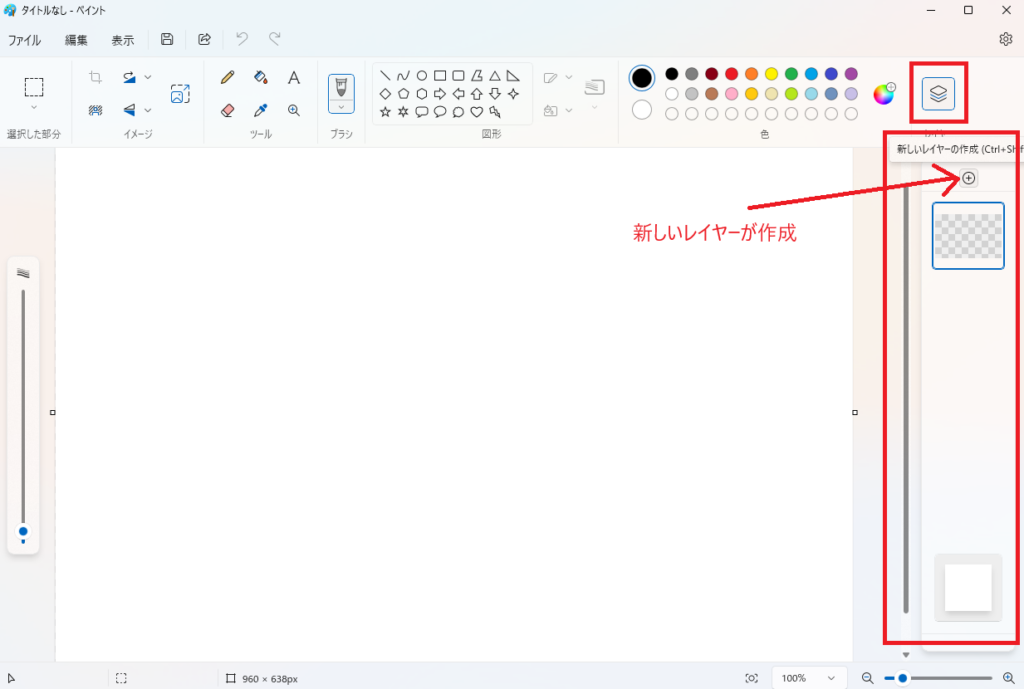
レイヤーの削除
- 削除したいレイヤーを選択します。
- ツールバーの「レイヤー」メニューから右クリックしてコンテキストメニュー(メニュー)が表示されますので「レイヤーを削除」を選択します。これで、選択したレイヤーが削除されます。
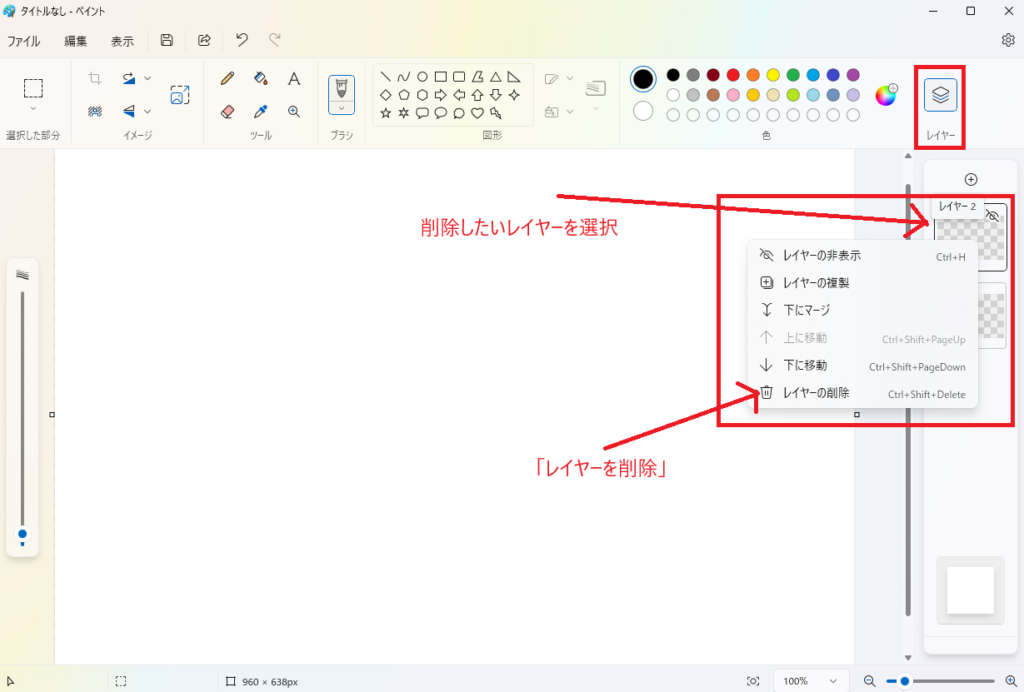
これで、レイヤーの追加と削除が完了しました!✨
ヒント: レイヤーを活用することで、画像編集の自由度が大幅に向上します。複数のレイヤーを使い分けて、より魅力的なデザインを作成しましょう。
レイヤーの追加と削除の特徴とポイント
レイヤーの追加と削除は、以下のような特徴とポイントがあります
- 柔軟な編集
レイヤーを使うことで、各要素を独立して編集できるため、柔軟な画像編集が可能です。 - 簡単な操作
レイヤーの追加と削除は直感的に操作できるため、初心者でも簡単に使いこなすことができます。 - 効率的な管理
レイヤーパネルを使用することで、複数のレイヤーを効率的に管理できます。
レイヤーの追加と削除のメリット
レイヤーの追加と削除を使うことで、以下のようなメリットがあります:
- 高い表現力
レイヤーを使うことで、複雑なデザインや編集が可能になり、作品の表現力が高まります。 - 多用途
レイヤーの追加と削除は、イラストの作成やデザインの変更など、さまざまな用途に利用できます。 - プロフェッショナルな仕上がり
レイヤーを使うことで、デザインに一貫性を持たせ、プロフェッショナルな仕上がりを実現できます。
よくある質問(FAQ)
Q1: レイヤーの追加方法は?
A1: レイヤーを追加するには、画像編集ソフトの「レイヤー」メニューから「新規レイヤー」を選択します。具体的な手順はソフトウェアによって異なりますが、一般的には「レイヤー」メニューから「新規レイヤー」を選びます。
Q2: レイヤーの削除方法は?
A2: レイヤーを削除するには、削除したいレイヤーを選択し、「レイヤー」メニューから「レイヤーを削除」を選びます。ソフトウェアによっては、レイヤーパネルで右クリックして「削除」を選ぶこともできます。
Q3: レイヤーの順序を変更する方法は?
A3: レイヤーの順序を変更するには、レイヤーパネルでドラッグ&ドロップして順序を変更します。上に移動するほど前面に表示され、下に移動するほど背面に表示されます。
Q4: レイヤーの透明度を調整する方法は?
A4: レイヤーの透明度を調整するには、レイヤーパネルで該当するレイヤーを選択し、透明度スライダーを調整します。透明度を下げると、下のレイヤーが透けて見えるようになります。
Q5: レイヤーの結合方法は?
A5: レイヤーを結合するには、結合したいレイヤーを選択し、「レイヤー」メニューから「レイヤーを結合」を選びます。複数のレイヤーを一つにまとめることができます。
