ファイル形式の変換方法 🔄
Windowsペイントでは、画像をさまざまな形式に変換することができます。以下の手順に従って、ファイル形式を変換しましょう。
画像の選択
- ペイントを起動し、変換したい画像を開きます。
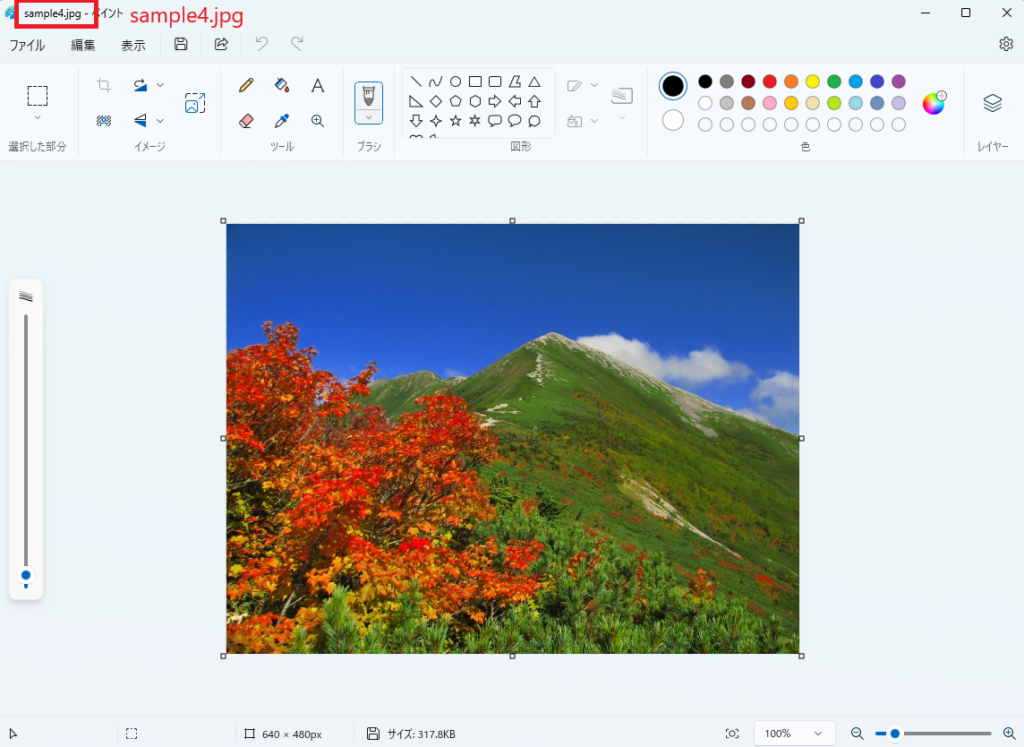
保存メニューの表示
- ツールバーの「ファイル」メニューをクリックします。
- ドロップダウンメニューから「名前を付けて保存」を選択します。
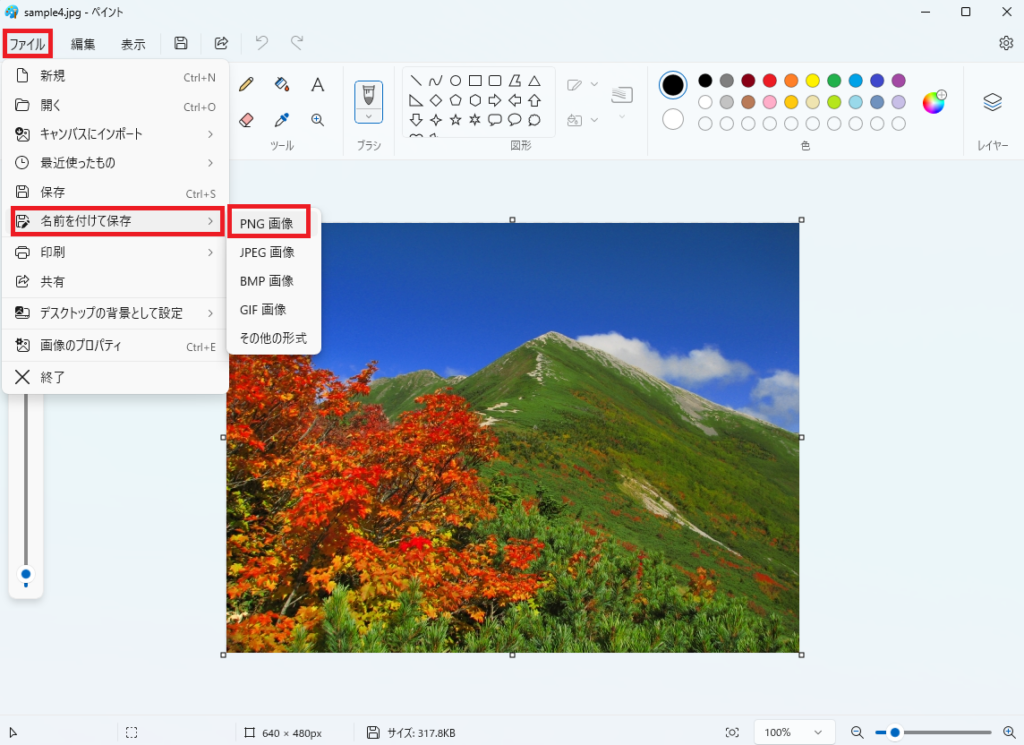
保存形式の選択
- 「名前を付けて保存」ダイアログボックスが表示されます。
- 「ファイルの種類」ドロップダウンメニューから、変換したい形式(例: JPEG、PNG、BMP、GIF)を選択します。
- ファイル名を入力し、保存場所を選択します。
- 「保存」ボタンをクリックして、画像を選択した形式で保存します。
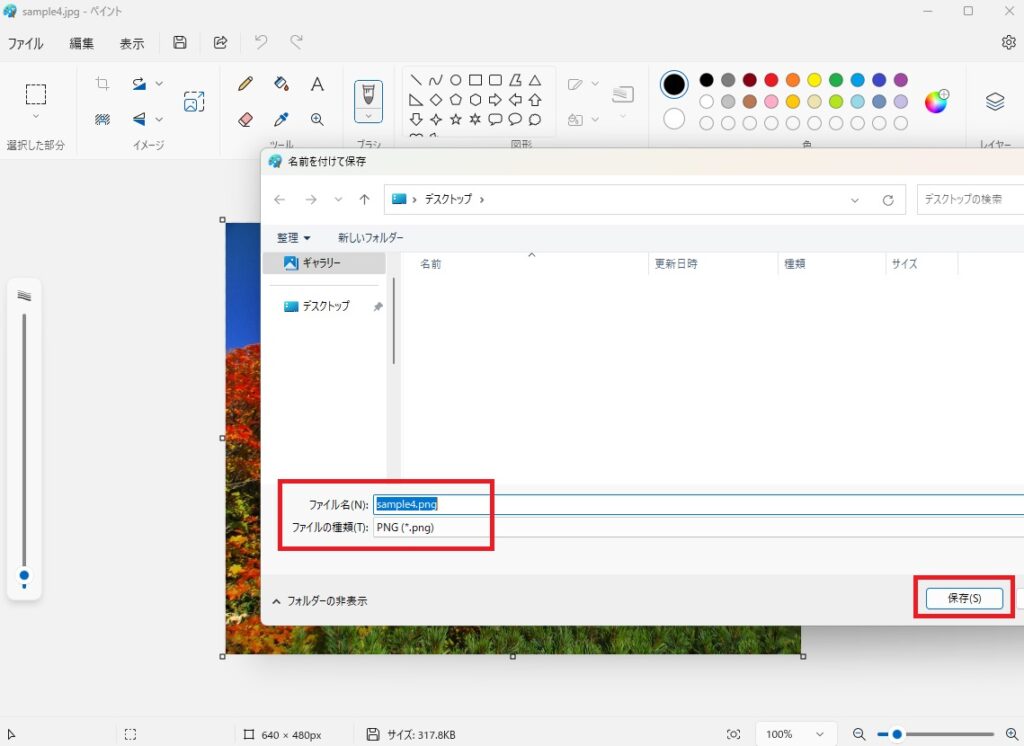
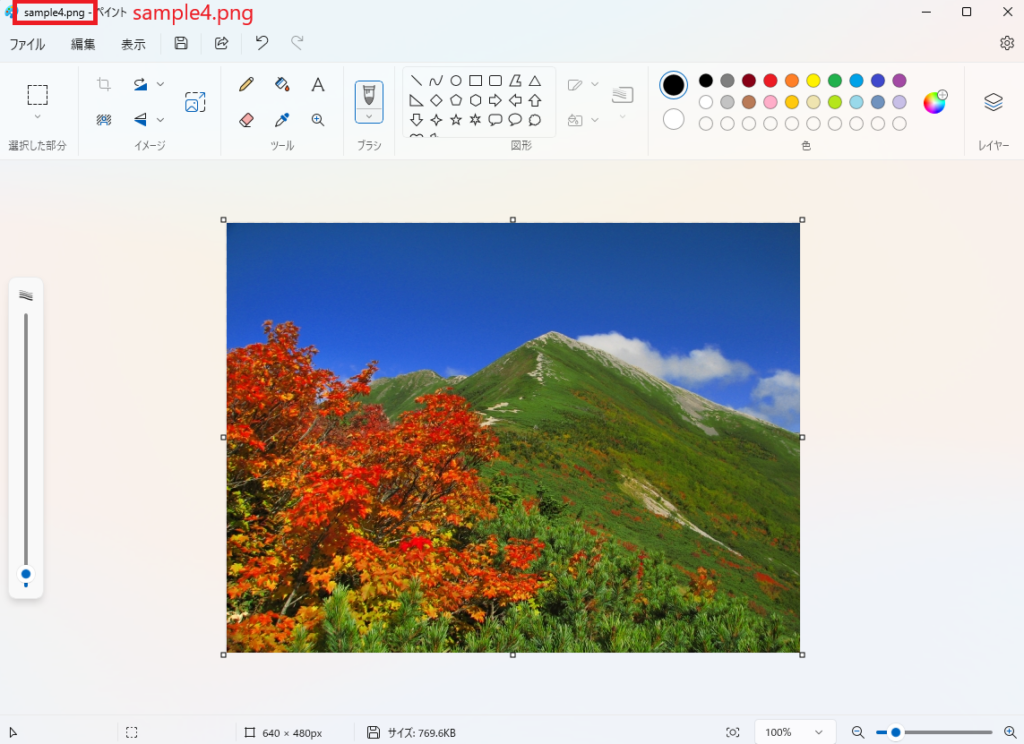
これで、ファイル形式の変換が完了しました!✨
ヒント: 画像の保存形式を選択する際には、用途に応じて最適な形式を選ぶことが重要です。例えば、JPEGは写真に適しており、PNGは透明な背景を持つ画像に適しています。
ファイル形式の変換の特徴とポイント
ファイル形式の変換は、以下のような特徴とポイントがあります
- 簡単な操作
ファイル形式の変換は直感的に操作できるため、初心者でも簡単に使いこなすことができます。 - 多彩な形式の選択
JPEG、PNG、BMP、GIFなど、さまざまな形式に変換できるため、用途に応じた最適な形式を選ぶことができます。 - 柔軟な対応
画像の用途に応じて、適切な形式に変換することで、品質やファイルサイズを最適化できます。
ファイル形式の変換のメリット
ファイル形式の変換を使うことで、以下のようなメリットがあります
- 高い互換性
さまざまなデバイスやソフトウェアで互換性のある形式に変換することで、画像の利用範囲が広がります。 - 効率的なファイル管理
ファイルサイズを適切に管理することで、ストレージの効率的な利用が可能になります。 - 多用途
さまざまな保存形式を使い分けることで、ウェブ上での使用や印刷など、さまざまな用途に対応できます。
よくある質問(FAQ)
Q1: 画像の保存形式を変更する方法は?
A1: 画像編集ソフト(例:Adobe Photoshop、GIMP)を使用して、画像を開き、保存形式を選択して保存します。具体的な手順はソフトウェアによって異なりますが、一般的には「ファイル」メニューから「名前を付けて保存」を選び、希望の形式を選択します。
Q2: JPEG、PNG、BMPの違いは何ですか?
A2: JPEGは圧縮率が高く、ファイルサイズが小さくなるため、ウェブサイトやメールでの使用に適しています。PNGは圧縮しても画質が劣化しないため、ロゴやアイコンなどのグラフィックに適しています。BMPは非圧縮形式で、ファイルサイズが大きくなりますが、画質が非常に高いです。
Q3: どの形式を選べば良いですか?
A3: 使用目的によります。ウェブ用の画像はJPEGやPNGが適していますが、印刷用の画像は高画質を保つためにTIFFやBMPが適しています。
Q4: 画像の保存形式を変更すると画質が劣化しますか?
A4: 圧縮形式(例:JPEG)に変更すると画質が劣化することがあります。一方、非圧縮形式(例:BMP)や可逆圧縮形式(例:PNG)に変更する場合は、画質の劣化はありません。
Q5: 画像の保存形式を選ぶ際のポイントは何ですか?
A5: 画像の保存形式を選ぶ際には、使用目的や品質、ファイルサイズを考慮することが重要です。例えば、ウェブ用の画像はJPEGやPNG形式が適していますが、印刷用の画像はTIFF形式が推奨されます。
