テキストツールの使い方 ✍️
Windowsペイントでは、テキストツールを使って画像に文字を追加することができます。以下の手順に従って、テキストツールを使いこなしましょう。
テキストツールの選択
- ツールバーの「ホーム」タブをクリックします。
- 描画ツールの中から「テキストツール」を選択します。
テキストボックスの作成
- キャンバス上でテキストを追加したい場所をクリックし、ドラッグしてテキストボックスを作成します。
テキストの入力
- テキストボックス内に文字を入力します。
- ツールバーのオプションを使って、フォント、サイズ、色、スタイル(太字、斜体など)を変更できます。
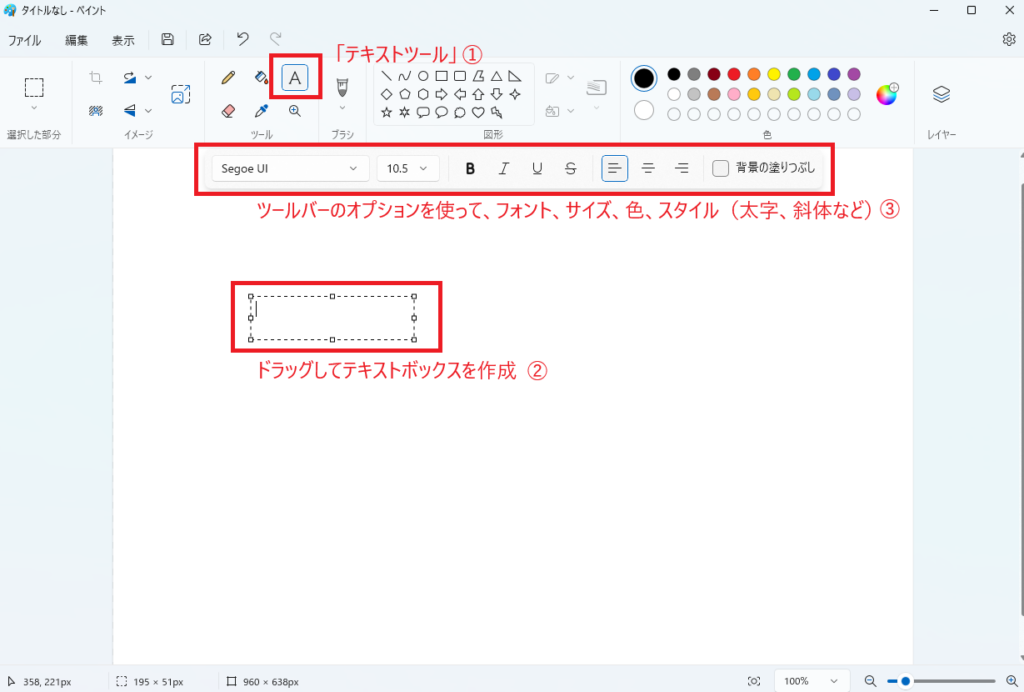
テキストの配置
- テキストボックスをドラッグして、キャンバス上の任意の位置に配置します。
- テキストの配置が完了したら、キャンバスの外をクリックして確定します。
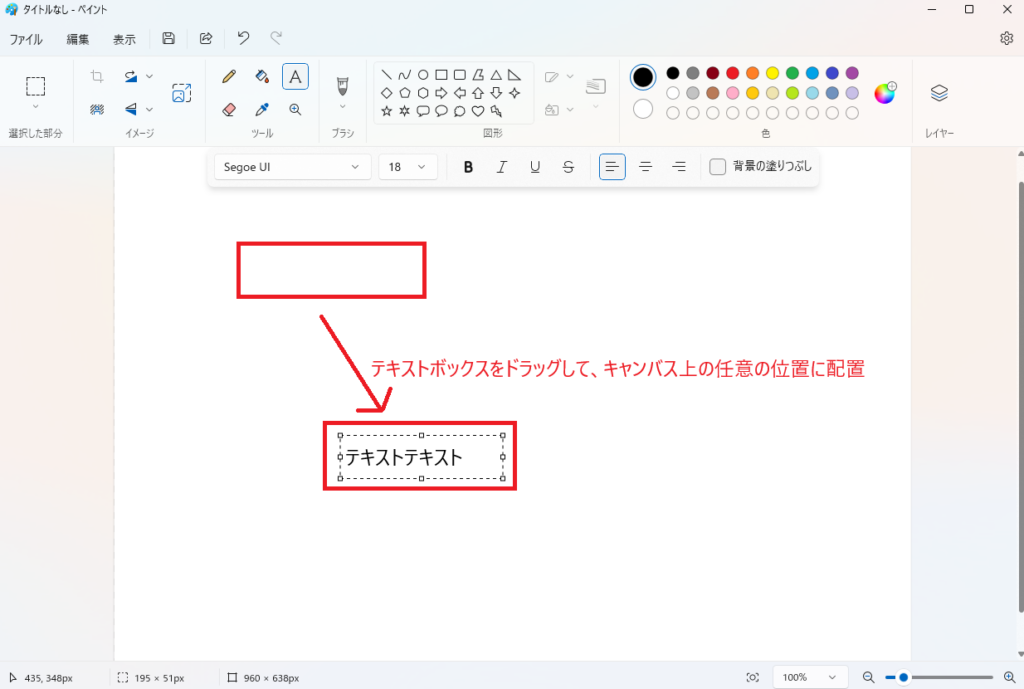
これで、テキストツールの基本的な使い方がわかりました!✨
ヒント: テキストを追加する際に、Ctrl + Aを使って全選択し、フォントやスタイルを一括で変更することができます。
テキストツールの特徴とポイント
テキストツールは、以下のような特徴とポイントがあります
- 簡単な操作
テキストツールは直感的に操作できるため、初心者でも簡単に使いこなすことができます。 - 多彩なカスタマイズ
フォントやサイズ、色を自由に変更できるため、さまざまな表現が可能です。 - 柔軟な配置
テキストボックスを自由に配置できるため、画像のデザインに合わせたテキストの配置が可能です。
テキストツールのメリット
テキストツールを使うことで、以下のようなメリットがあります
- 迅速な編集
テキストツールを使うことで、画像にテキストを素早く追加することができます。これにより、作業効率が向上します。 - 高い表現力
テキストを追加することで、画像の表現力が高まります。これにより、より魅力的な作品を作成できます。 - 多用途
テキストツールは、注釈の追加やキャプションの作成など、さまざまな用途に利用できます。
よくある質問(FAQ)
Q1: テキストツールの使い方は?
A1: テキストツールを使用するには、ツールバーからテキストツールを選択し、テキストを追加したい場所をクリックします。テキストボックスが表示されるので、そこに文字を入力します。
Q2: テキストのフォントを変更する方法は?
A2: テキストのフォントを変更するには、テキストツールを選択した状態で、ツールオプションバーから希望のフォントを選択します。フォントサイズやスタイルも同様に変更できます。
Q3: テキストの色を変更する方法は?
A3: テキストの色を変更するには、テキストツールを選択した状態で、ツールオプションバーから希望の色を選択します。カラーピッカーを使用してカスタムカラーを選ぶこともできます。
Q4: テキストを移動する方法は?
A4: テキストを移動するには、テキストツールを選択した状態で、テキストボックスをドラッグして希望の位置に移動します。移動後に位置を微調整することも可能です。
Q5: テキストツールの使い方のコツは?
A5: テキストツールを使う際のコツは、読みやすいフォントと適切なサイズを選ぶことです。また、テキストの配置や色を工夫して、デザイン全体のバランスを取ることが重要です。
